ライフログを記録すると自分が何にどれだけ時間を使っているかわかって、自己改善になりますよね。
でも…いちいち記録するのめんどくさい!
そんなあなたにぴったりなアプリがあります!
自動ライフログアプリの「My Phone Time」です。設定方法についてまとめます。
初期設定
このアプリは日本語対応しておらず英語ですが、簡単な英語なのですぐに慣れると思います。
下記の設定方法通りに設定するだけで、あとはほぼ自動でライフログを記録してくれます。
①GooglePlayでMy Phone Timeアプリのインストールが完了するとアプリの説明がされます。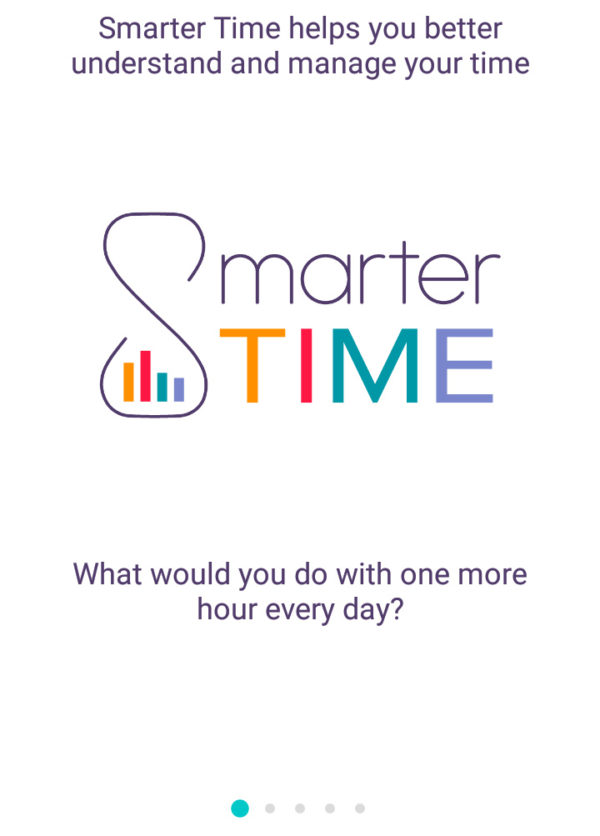
②My Phone Timeアプリに情報の共有を許可してよいか聞かれます。
私がおすすめするのはすべての項目にチェックを入れることですが、任意で選ぶことができます。
チェックが終わったら「GET STARTED!」をタップします。
・Location access(位置情報)
・Phone apps usage(アプリ使用状況)
・Calendar events(カレンダー情報)
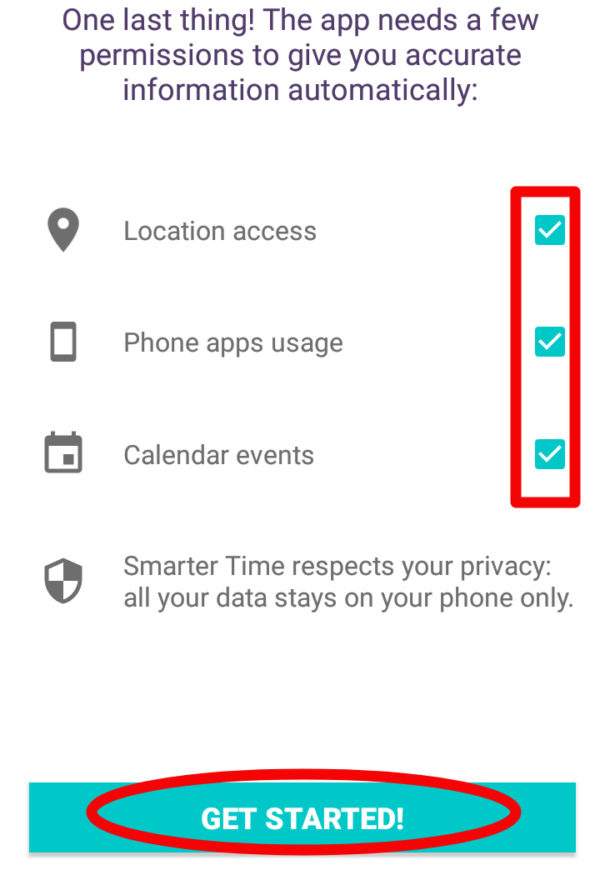
③初めに設定する場所のおすすめは、家ですることです。
まずその場所が家(home)ということを覚えさせて、家にいる時に何をしていることが多いかを最初に選ぶと設定しやすいです。
設定が終わったら、右下のチェックマークをタップして保存させます。最初は操作手順が分かりやすいよう表示がされます。
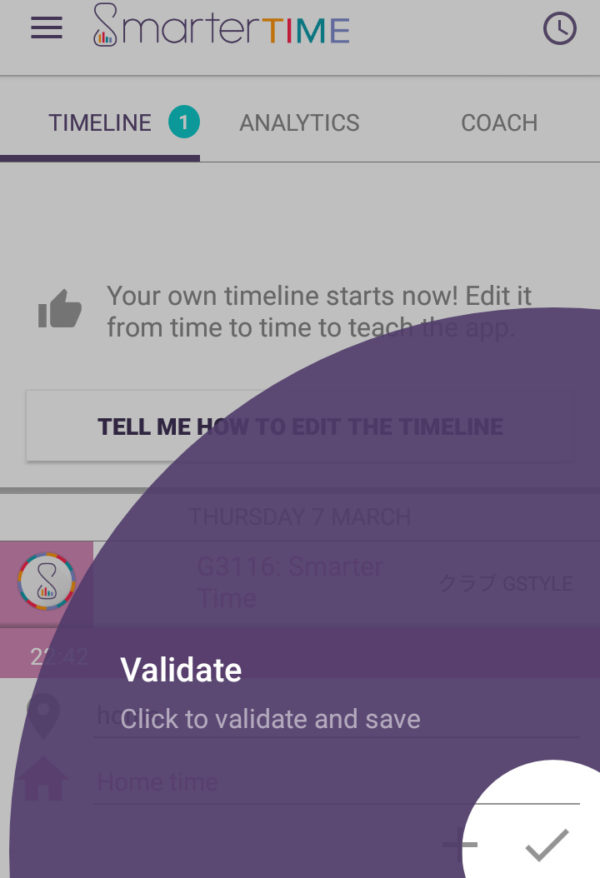
④初めの保存が終わると下記のような英語のメッセージが表示されますがご心配なく。
「これからあなたの場所や活動を学んで記録していきます。もし間違った情報を記録していたら直してください。」というようなことが書いてあります。
読み終わったら「GOT IT!」で閉じます。
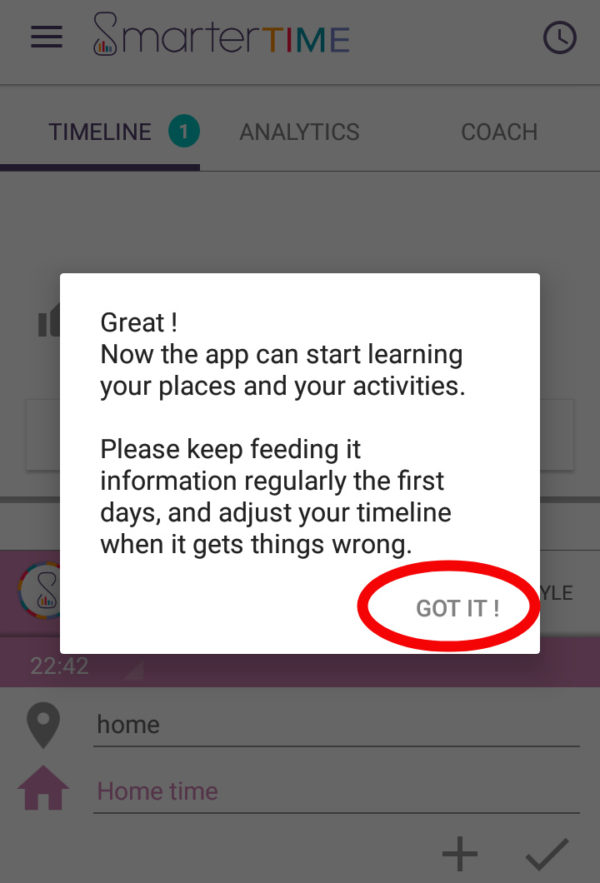
活動の記録方法
最初に家の場所では「Home time」と学習させたので、家に到着すると自動的に「Home time」と記録されます。
でも、ずっと家でゆっくりしているわけではありませんよね。
新しい活動を記録させるためには、簡単な操作が必要です。
①画面下中央の「+」ボタンを押し、活動の種類を追加します。
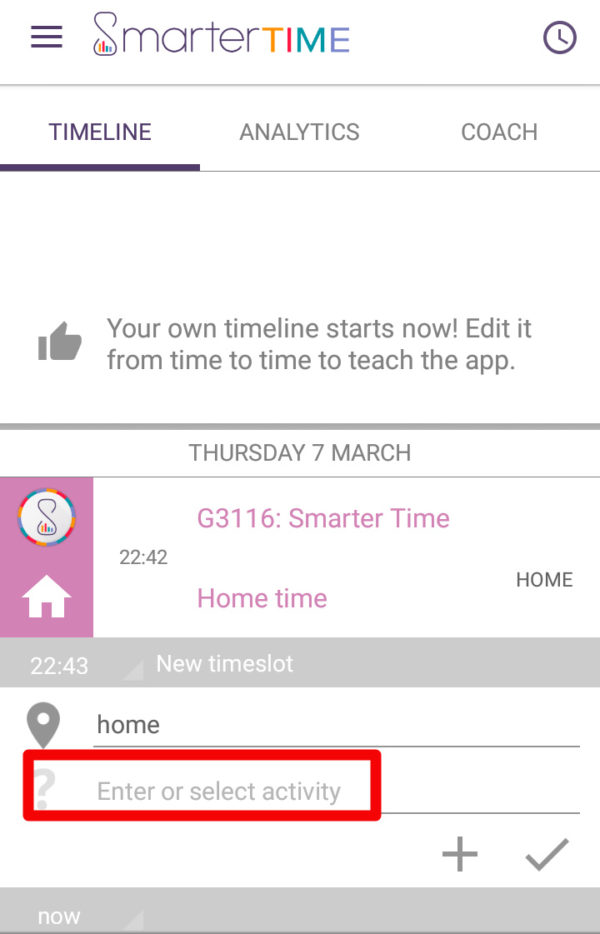
②活動の候補がたくさん出てくるので、例として「読書(Read)」を選びます。
アイコンをタップするだけです。
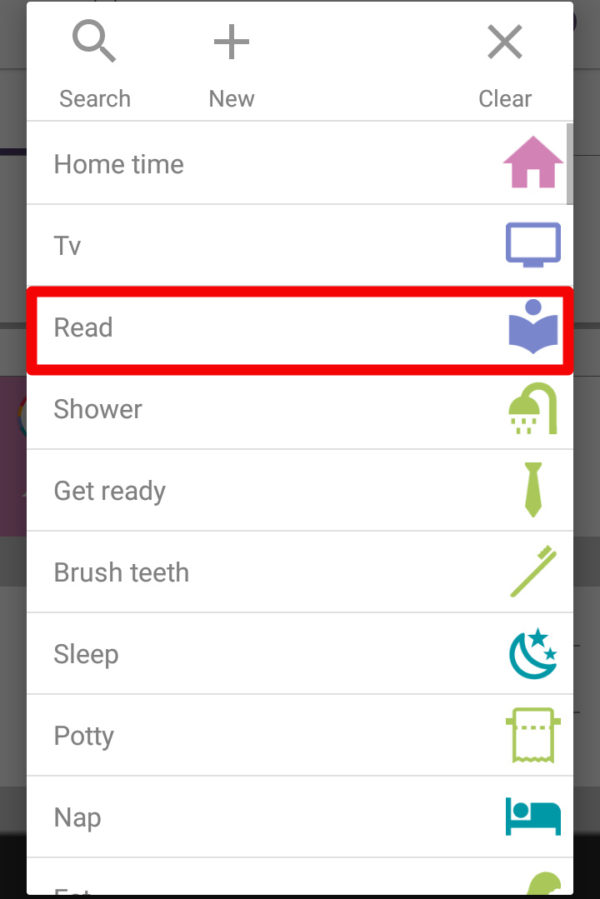
③読書(Read)が追加されました。
もし開始時間を変更する場合は「Read」のところをタップし、左上に表示される開始時間をタップすると変更することができます。
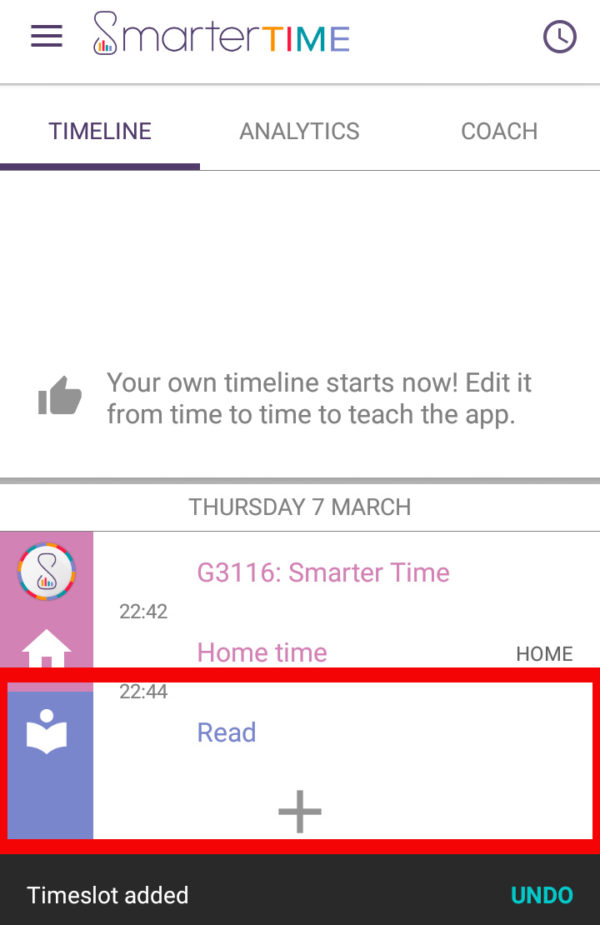
新しい活動項目の追加
もし活動の候補に自分が記録したかったものがなければ、追加することができます。
①画面中央下の「+」ボタンを押した後に、「+New」をタップし活動の名前を記入します。
そのあと「チェックマーク」で保存します。例としてBlogにしました。
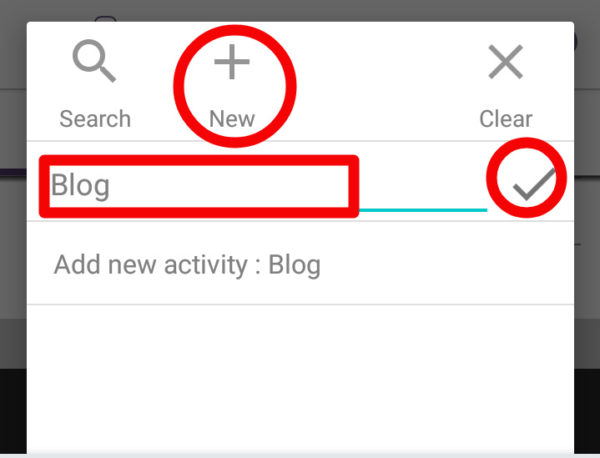
②新しい活動のカテゴリー選択をします。
趣味(Hobbies)にすると、自動で記録される他の活動と被らないので時間を把握しやすいです。
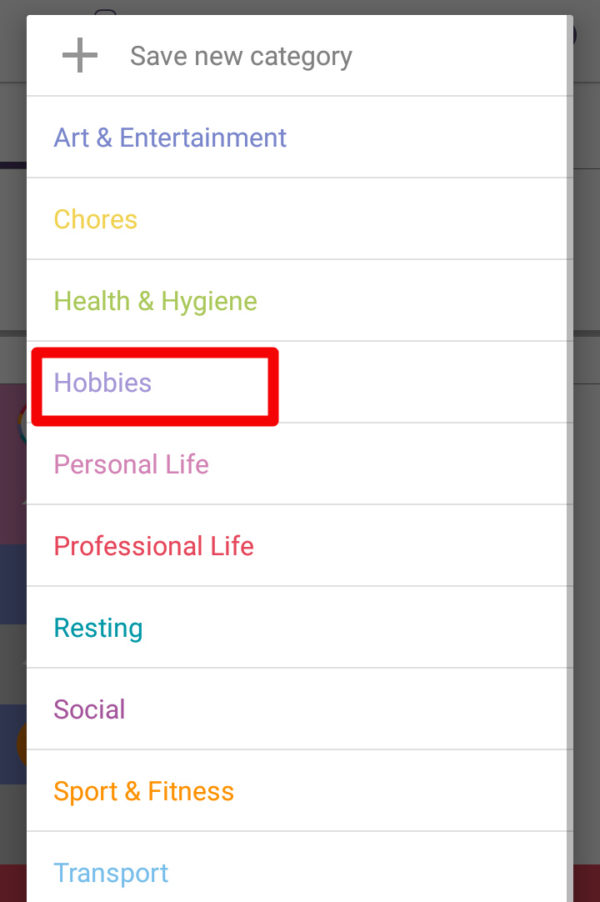
③新しい活動のアイコンを選びます。
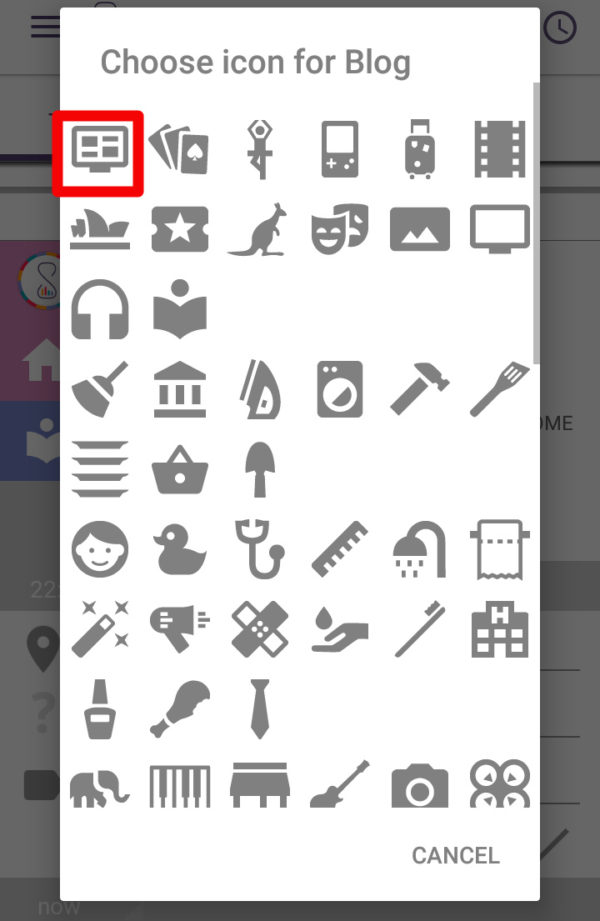
位置情報から活動を自動記録する
このアプリのすごいところは、位置情報から活動を推測し自動で記録してくれることです。
居酒屋さんに行ったら「Drinks」、ジムに行ったら「Gym」など、その場所に応じた活動を記録してくれます。
ただ待ち合わせで少しお店の前にいただけでも記録されてしまう場合があるので、後で見直して削除するなど微調整が必要ですが、とても便利で驚きました!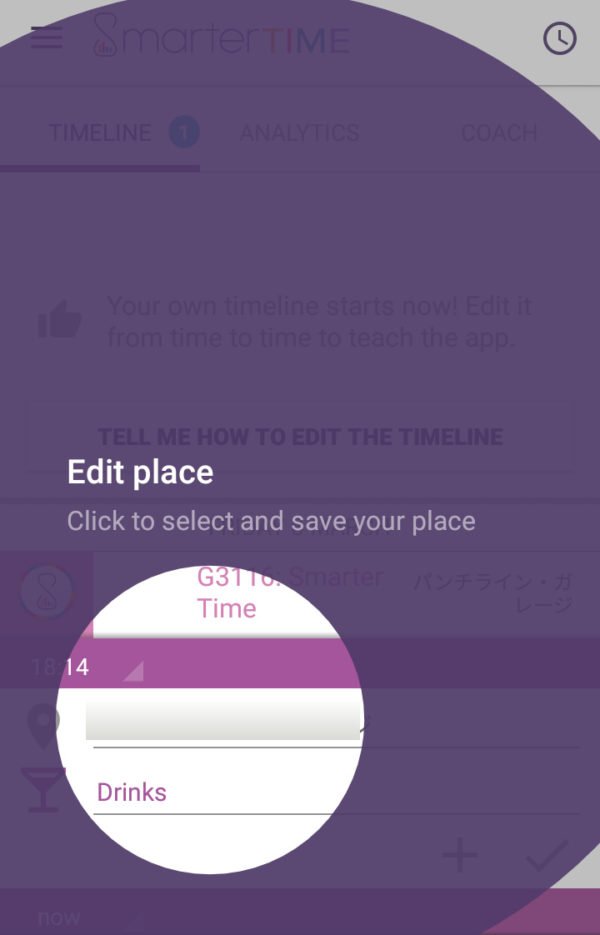
活動をグラフ化してくれる
まずは一週間使ってみてください。
すると一週間の活動が自動的にグラフ化されます。
一週間経つとアプリが一週間の統計を見るようにと通知があります。
何の活動に何時間使ったか。スマホをどのくらい使っていたかなど自分の生活が丸見えです(笑)
一週間の活動が円グラフになる
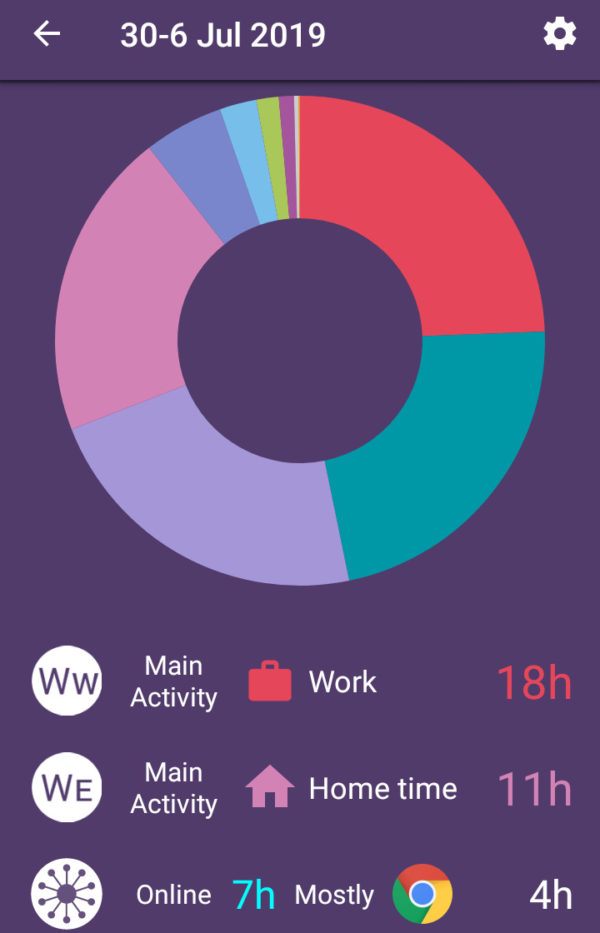
大きく時間を割いた主な活動を教えてくれます。
私の場合は仕事と趣味ですね。
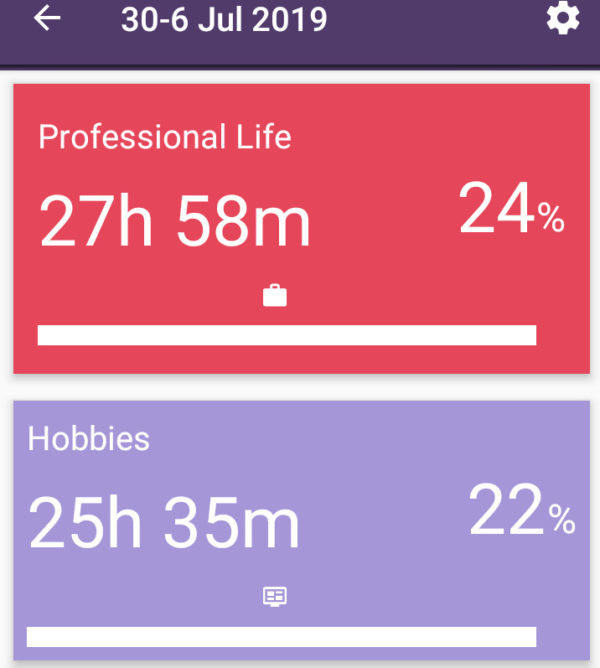
一週間の活動のまとめの変化を、折れ線グラフで見ることができます。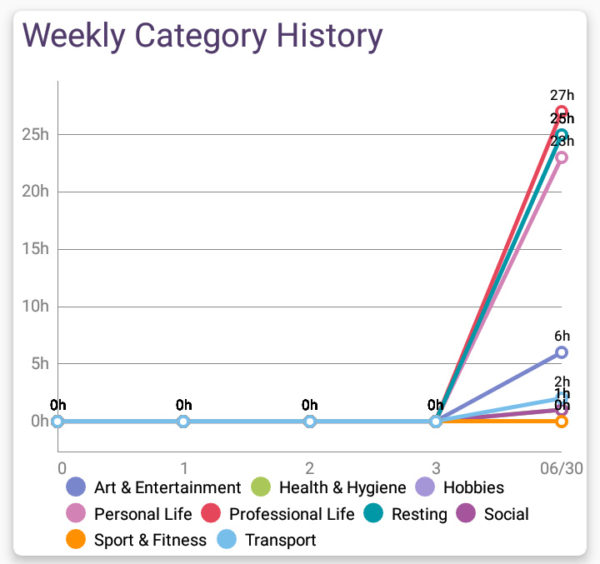
一週間の円グラフを再度見たい場合
アプリの上部のタブ「ANALYTICS」→「My last 7 days」をタップ→右上の「棒グラフのアイコン」をタップ→Weekly Report
統計はいつでもみれる
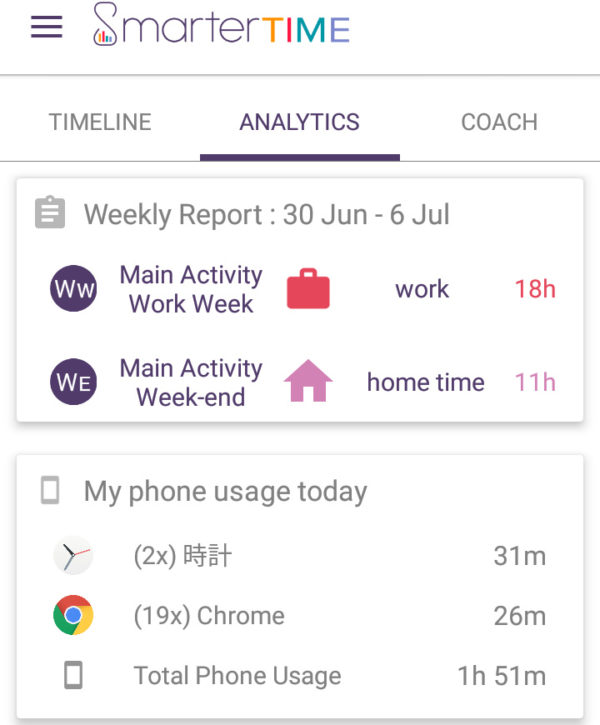
統計は「今日(Today)」「一週間(7days)」「一ヶ月(30days)」で切り替えて表示することができます。
位置情報も記録されるのでここでは映していませんが、一週間の移動状況もマップ上で表示されます。
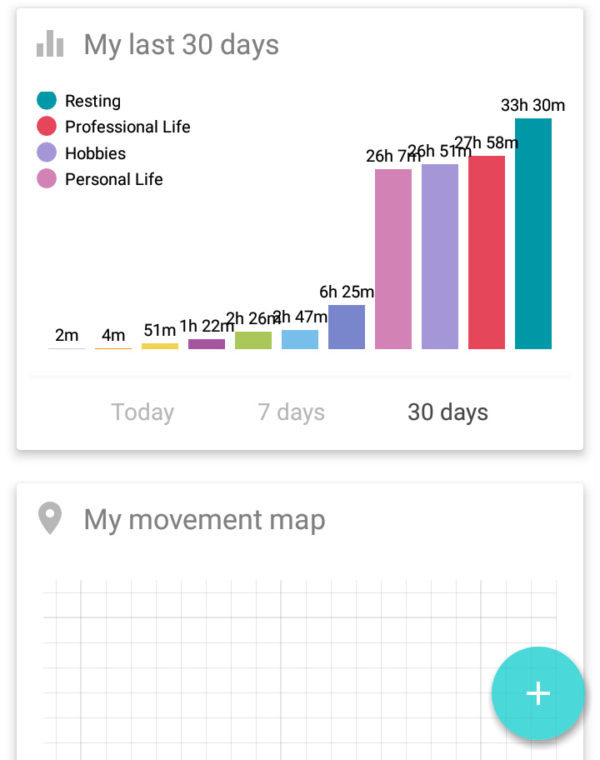
使うほど全自動化になる!
使えば使うほど、生活の仕方や場所と活動を結び付けて学習するので全自動に近づきます!
ライフログを取ってみたいけどめんどくさいと思っている人におすすめのアプリです!
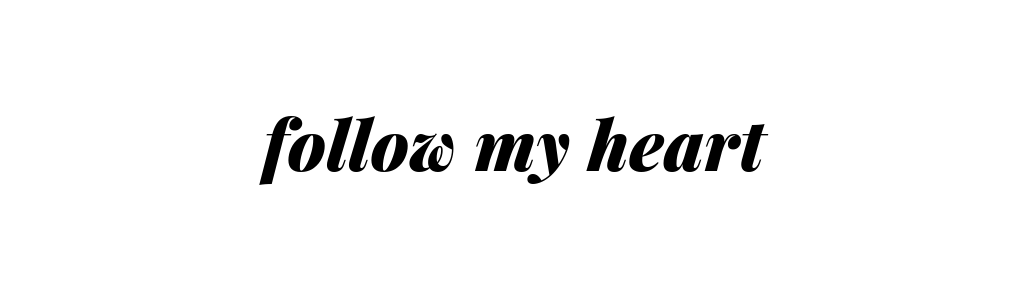
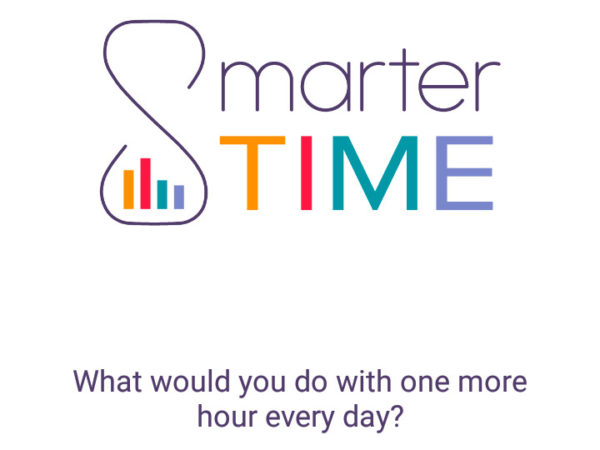



コメント