キーボードって、お洒落なものが少ないのですが、
このArteckワイヤレスキーボードは縁がステンレススチールでお洒落です!
見た目だけではなく、快適なタイピングと充電式で電池不要なところなど、とても使い勝手がいいのでおすすめです!
しかも、英語キーボード(USキーボード)なので、平仮名が印字されていないので、すっきりしています。
日本語キーボード(JISキーボード)しか使ったことがありませんでしたが、最初の設定をすれば問題ありませんでした。

縁がシルバーのステンレススチールでお洒落な雰囲気
裏面は一面ステンレススチール
2.4Gワイヤレス接続とBluthooth接続の2種類
ワイヤレスキーボードの接続方法には大きく分けて「Bluetooth接続」と「2.4GHzワイヤレス接続」の2つのパターンがあります。
Arteckワイヤレスキーボード購入する際、どちらにするか迷いました。
2.4GHzワイヤレス接続の場合レシーバーをデバイスに挿す必要がありますが、Bluthooth接続ならレシーバーが不要です。
パソコン以外でもBluthooth対応しているスマホやタブレットでも使うことができます。
でも、パソコンで使う場合トラブルがあってBIOS設定画面を操作する場合に、Bluthooth接続だと使えません。
私の場合は、パソコンのみで使用するので、2.4GHzワイヤレス接続の方を選ぶことにしました。
レシーバーは小さいので、デスクトップのパソコンに挿しっぱなしでも邪魔になることがありませんし。
他のデバイスで使用を考えている場合は、Bluthooth接続の方を購入すると便利かもしれません。

2.4Gワイヤレス接続のレシーバー
ワイヤレス接続
Bluthooth接続
充電式で電池不要
充電式のリチウムイオン電池なので、電池が不要です!
たった2時間の充電で6か月使用できます。
電池を入れる必要がないので、キーボードは薄くて軽いです。
充電中は側面のバッテリー表示灯が赤く点灯します。
充電完了になると、緑色に変わります。
電池が少なくなると、バッテリー表示灯が点滅するので、充電が必要です。


電源スイッチは裏面にあり
一定時間キーボードを使わないと、自動的にスリープモードになりますが、長時間使用しない場合は裏面の電源スイッチをオフにすることでバッテリーの寿命を延ばすことができます。
裏面に電源スイッチがあるので、間違って押すことがないので良いです。
スリープモードを解除する時は、いずれかのキーを押すと解除されて使うことができるようになります。

Caps lockでパワー表示灯が青色に点灯
Caps lockキーが有効になっている時、パワー表示灯が青色に点灯します。
アルファベットキーの打鍵が大文字の入力になってしまったら、パワー表示灯を確認してみてください。
解除は、Caps lockキーをもう一度押せば解除されます。
また、パワー表示灯はキーボードの電源スイッチを入れた時には、緑色に1秒ほど点灯します。

Windows版英語キーボードで日本語入力する方法
日本語入力から英語入力に切り替える
何も設定しないと、キーボードの表示通りに記号が打てません。
例えば、英語キーボード(USキーボード)で「@」を入力しようとしても「”」が入力されてしまいます。
パソコンの入力設定を、日本語入力から英語入力に設定する必要があります。
一度設定すれば、キーボードの表示通りに入力することができます。
①設定から「時刻と言語」をクリック
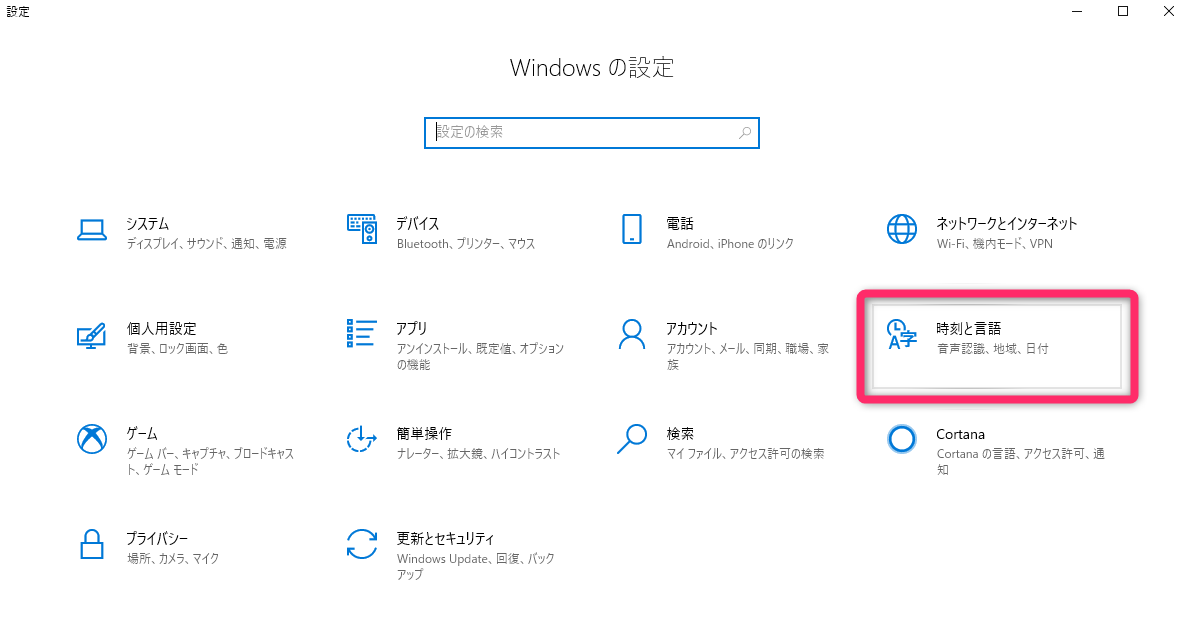
②言語から「オプション」をクリックする
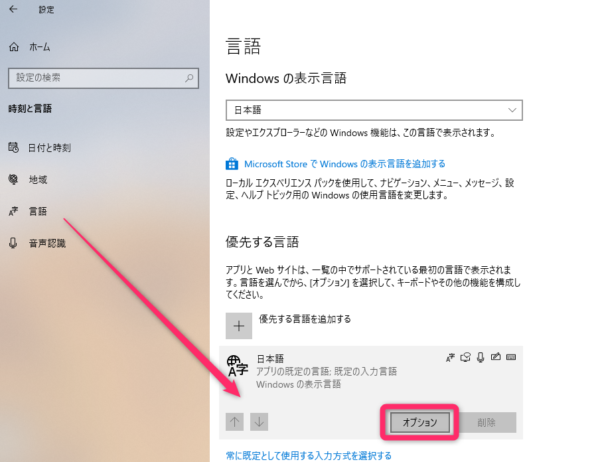
③ハードウェアキーボードレイアウトを「英語キーボード」に変更してOKをクリック
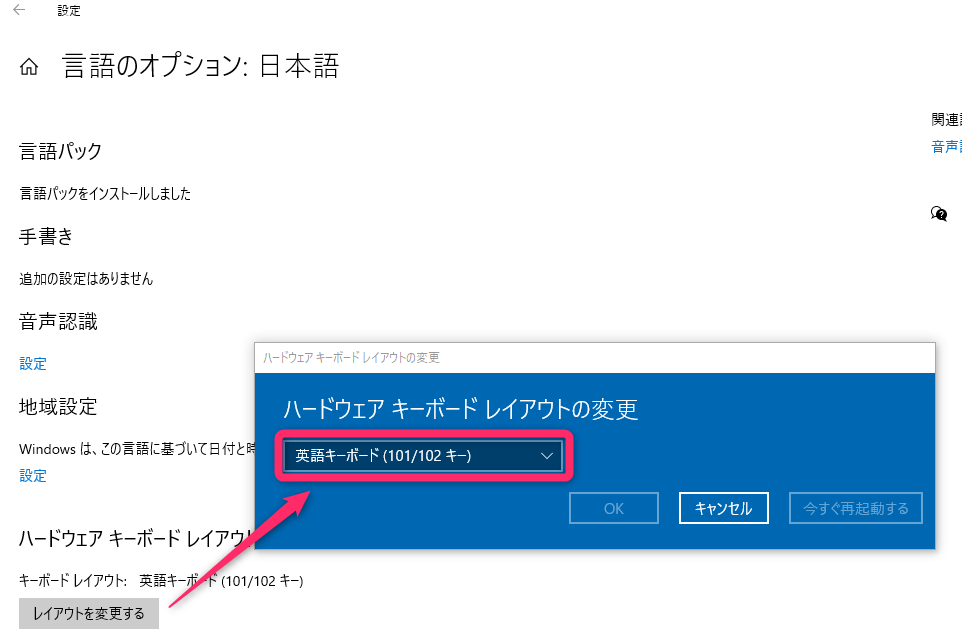
この設定で、キーボード通りに記号が打てるようになります。
しかし、USキーボードには、全角/半角キーは存在しないため、入力切替をする場合は「Alt + `」を押します。
この「Alt + `」は押しにくいので、簡単に入力切替ができるよう次の設定をすることで「Control + Space」で入力切替ができるようになります。
日本語入力の切り替えキーを変更する
「Alt + `」から「Control + Space」で入力切替ができるように変更する方法です。
①タスクバーに隠れているIME(「あ」か「A」って表示されている場所)を右クリックして、【プロパティ】を選択します。
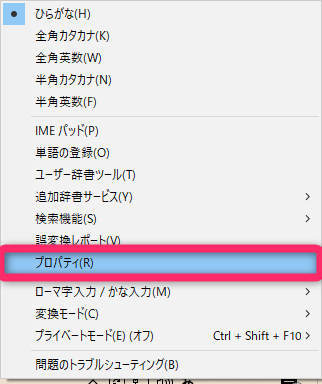
②「詳細設定(A)」をクリックします。
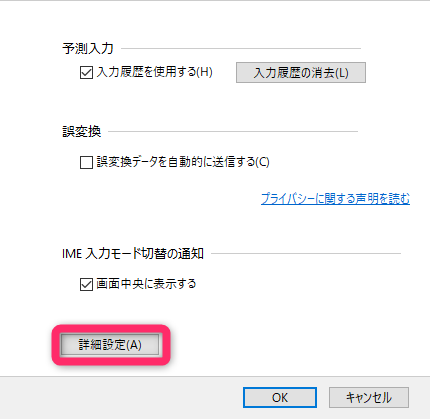
③編集操作の「変更(D)」をクリックします。
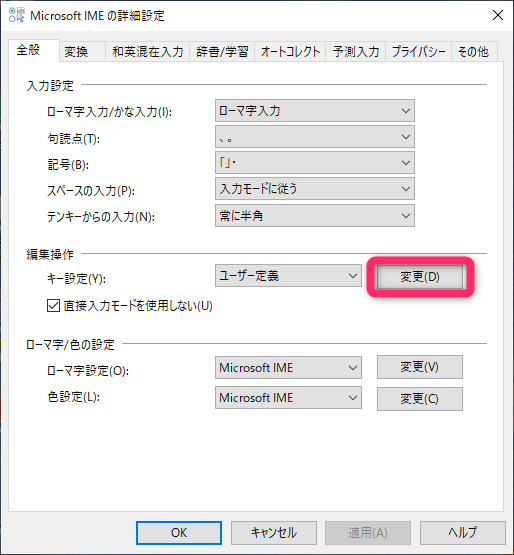
④キーが【Ctrl + Space】の行を探し、右隣の【入力/変換済み】を選択し、「変更(M)」を押します。
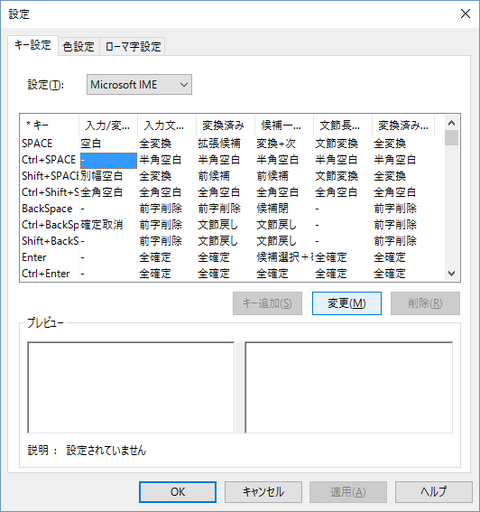
⑤IME-オン/オフをクリックし、「OK」を押します。
これで、日本語入力切替(半角/全角切替)が、「Control + Space」でできます。
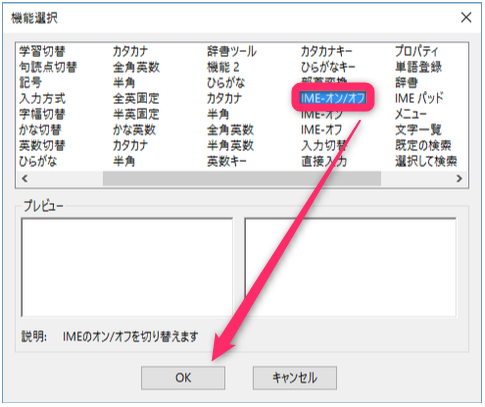
テンキー付きフルサイズキーボードもある
もしテンキー付きのフルサイズキーボードをお探しなら、こちらがいいです!
デザイン変わらず縁がシルバーのステンレスでお洒落です。
ワイヤレス接続
Bluthooth接続
パソコンのモニターがゴールドの縁なので、それにあうステンレススチールのキーボードが見つかりとても気に入っています。

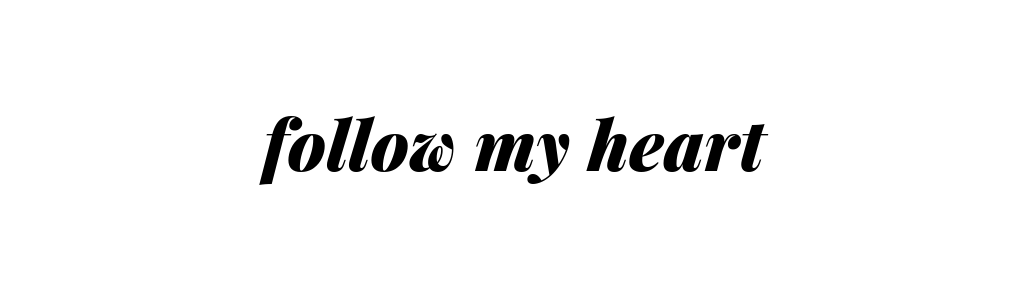


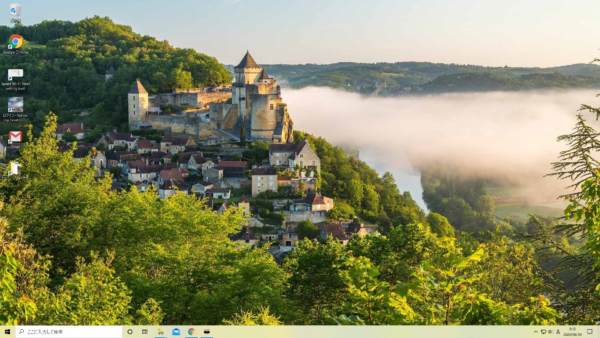
コメント