価格ドットコムで高評価なパソコンを買おうとランキングを見てみたら、デスクトップパソコンの中で1位だったのがこの「ThinkCentre M75q-1 Tiny」でした。
CPUが聞きなれない「Ryzen 5 PRO 3400GE搭載」ということで少し不安だったのですが、今まで使っていたノートパソコンのCore i5と同じくらいのスペックのようでした。
ちなみにCore i5のスペックは、インテルの主力ブランドCore iシリーズの中位モデルで、仕事や趣味において軽めの動画や画像の編集をする人にとっては十分なスペックです。
片手に乗るほどコンパクトにも関わらず、低価格だったので即決で購入を決めました!
私のカスタマイズの場合ですが、50,820円に楽天ポイントもついて、実質47,771円で購入することができました!

- 価格.com限定モデルを楽天ポイントもゲットしてお得に購入する方法
- Lenovoのアカウント登録をする
- 価格.com限定ThinkCentre M75q-1 Tinyをカート保存する
- 不要なものを外してさらにお得に
- Wi-FiとBluetoothやVGAポートが必要な人はこれを選択する
- カスタマイズが終わったらカートに保存する
- 楽天Rebatesを経由して購入する
- ThinkCentre M75q-1 Tinyの購入方法をYouTubeでみる
- 注文してから納品までにかかった期間
- ThinkCentre M75q-1 Tinyと付属品
- USBポートが充実していて使いやすい
- PS4より小さくデスク回りスッキリ
- セットアップ方法
- ThinkCentre M75q-1 Tinyを使った感想
- おすすめのPCモニターとBluthoothキーボード
価格.com限定モデルを楽天ポイントもゲットしてお得に購入する方法
価格.com限定モデルだと、通常価格129,800円が クーポン適用後49,720円になります。
なんと80,080円もお得になるんです!
それでもお得ですが、楽天ポイントもゲットできる購入方法があります。
楽天Rebates経由で購入すると楽天ポイントも付与されるんです!
私はこの方法で3,049円分の楽天ポイントをゲットできました。
私が購入した時は購入金額の6%がポイントバックされましたが、今は8%にポイントアップされていました。(2020年5月23日時点)
8%だったら4,065円分だったので、もっとお得ですね!
価格.comと楽天Rebatesを経由する必要があるので少しだけ面倒ですが、とてもお得なのでぜひ下記の方法でお得にThinkCentre M75q-1 Tinyを購入してください。
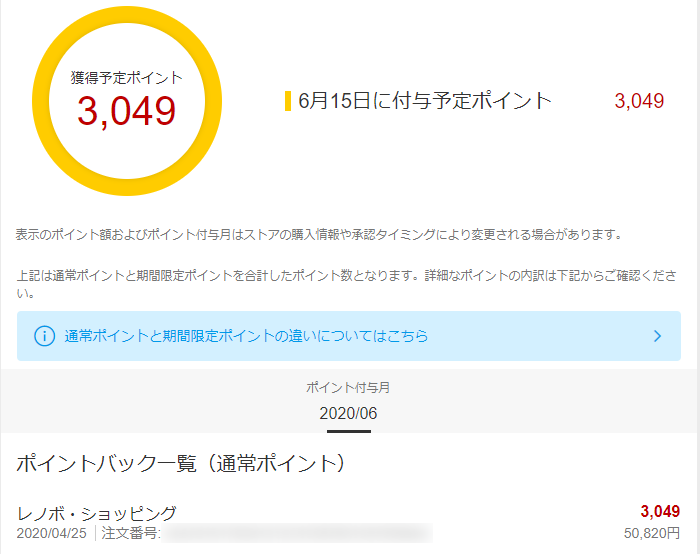
Lenovoのアカウント登録をする
直接購入するのではなく、複数のサイトを経由する必要があるので、Lenovoのカートに保存するためにアカウントが必要です。
まず下記のURLからLenovoのアカウントを取得してください。
価格.com限定ThinkCentre M75q-1 Tinyをカート保存する
価格.comで「ThinkCentre M75q-1 Tiny」を検索し、「メーカー直販モデル」の売り場へ行くをクリックします。
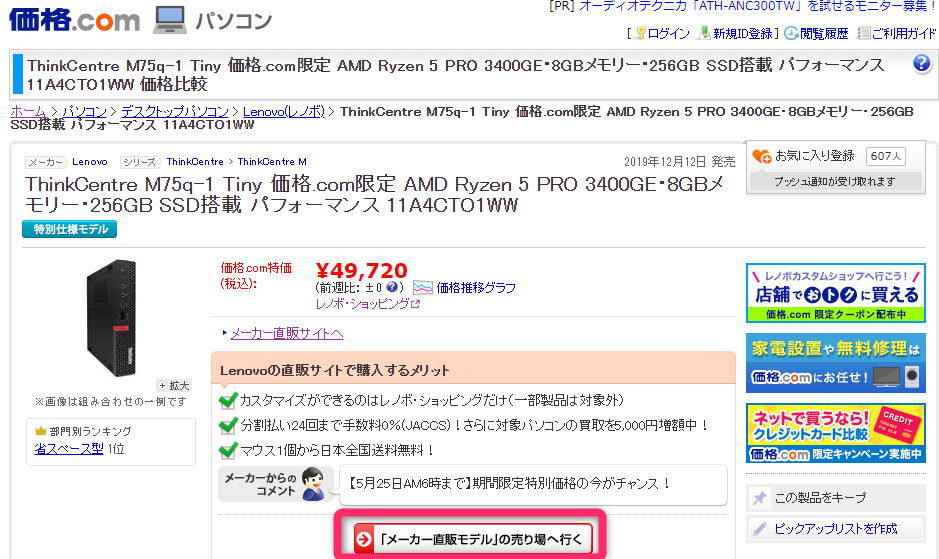
Lenovoのサイトにいったら下へスクロールすると、直販モデルが複数表示されます。
「ThinkCentre M75q-1 Tiny:価格.com限定 パフォーマンス」を選び、下の「カスタマイズする」をクリックします。
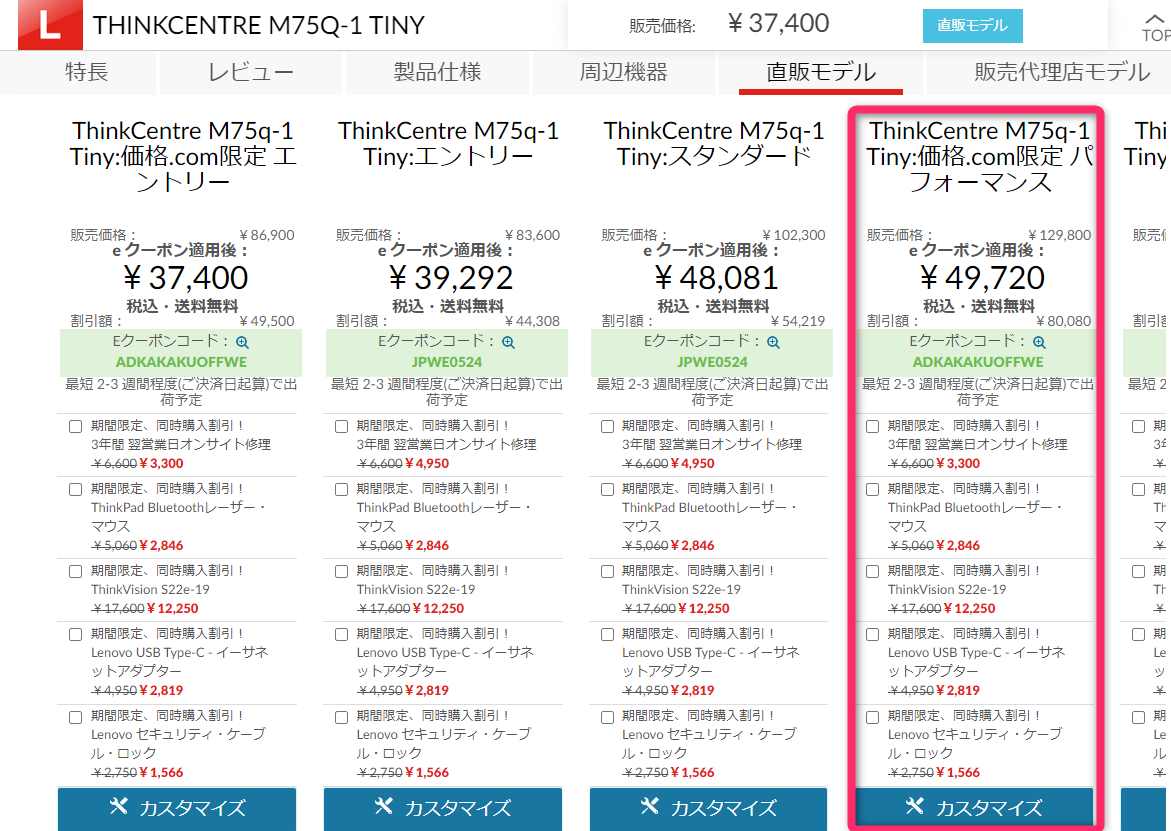
不要なものを外してさらにお得に
デフォルトで選択されているものの中には、不要なものもあります。
有線キーボード(2,200円)
有線マウス(1,100円)
バーティカルスタンド(1,100円)
ツールレス(オープンシャーシ)(1,100円)
これらを選択から外すことで、5,500円も安くなります!
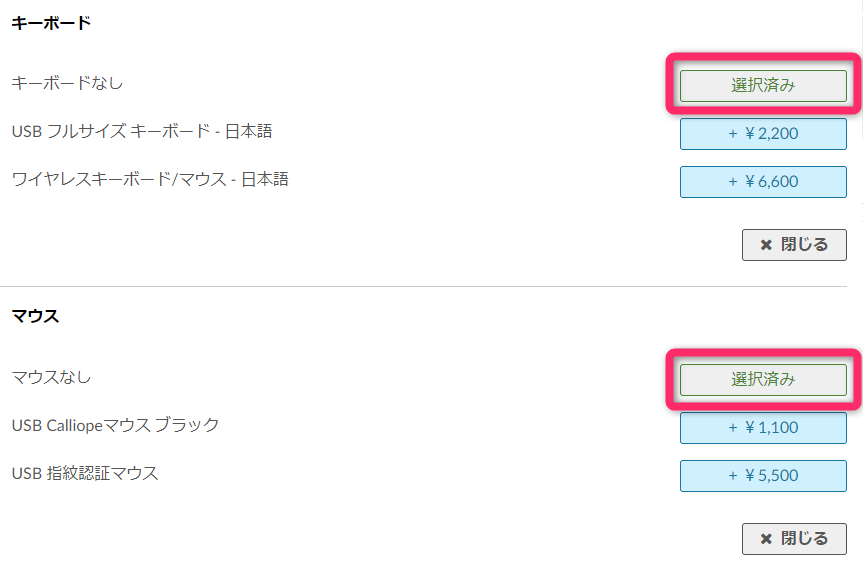
本体を安定させるバーティカルスタンドですが、無くても安定して立てられるので外しました。
ツールレス(オープンシャーシ)とは、パソコンの中を開けてカスタマイズするのにネジをすぐに開けることができるツールです。
パソコンを開けてカスタマイズしない人は、不要です。
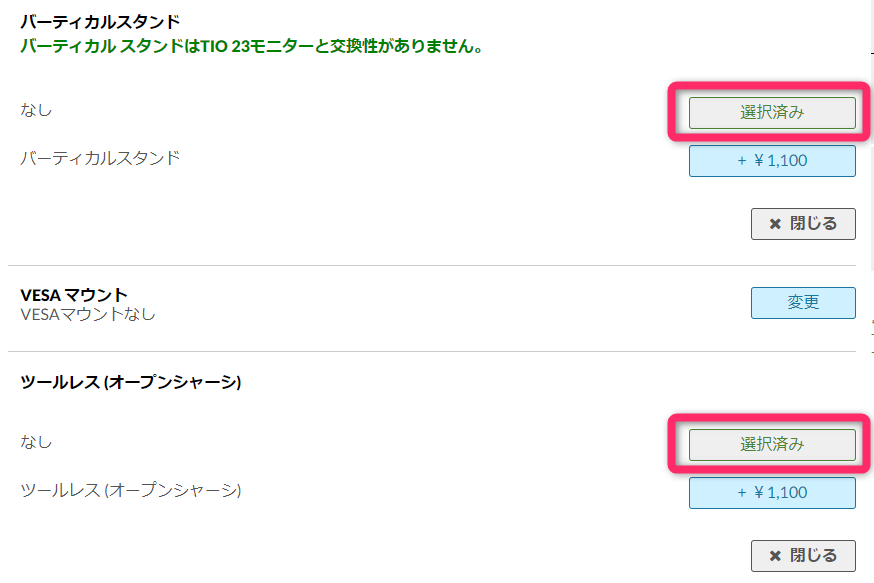
Wi-FiとBluetoothやVGAポートが必要な人はこれを選択する
上の突起がWi-FiとBluetoothを受信するために必要なアンテナです。
下のポートがVGAポートです。
どちらもデフォルトだと選択されていないので、必要な人は選択する必要があります。

パソコンについて詳しくない人は、Wi-FiとBluetoothが使えるように選択しましょう。
パソコンについて詳しい人は、後からAmazonなどで安く部品を購入し、本体に取り付けるようですが私はそんな知識や技術がないので選択しました。(4,400円追加)
複数選択肢があるので迷いましたが、レビューを見て安心のインテル製にしました。
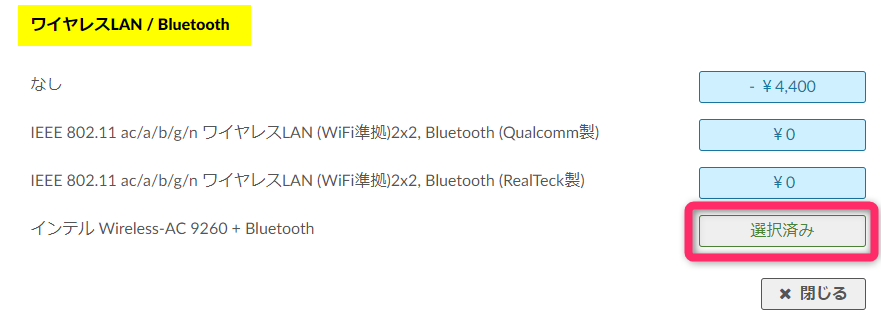
PCモニターに接続するDisplayPortとHDMIポートがデフォルトで付いているので、必要がない人が多いかと思いますが、VGAポートが必要な人は別途取り付けることができます。(2,200円追加)
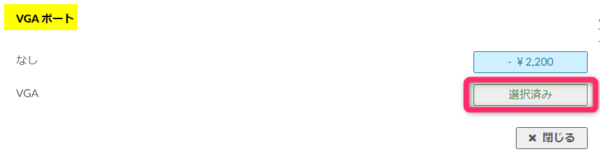
カスタマイズが終わったらカートに保存する
カスタマイズが終わったら、「カートに進む」をクリックします。
もし、その他の付属品が必要な人は、「カスタマイズを続ける」をクリックします。
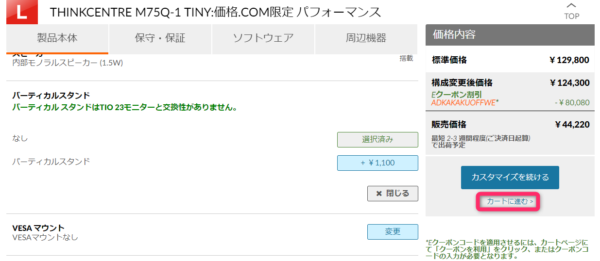
ここで忘れてはいけないのが、「クーポンを利用」のボタンを確実にクリックすることです。
ここを押さないとクーポンが適用されず、高額になってしまうので注意です!
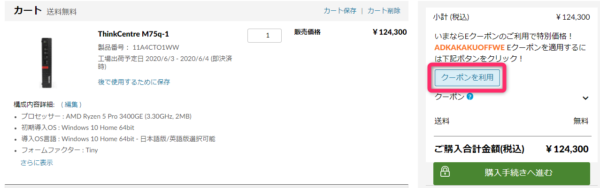
クーポン利用の価格になったら、「カート保存」をクリックします。
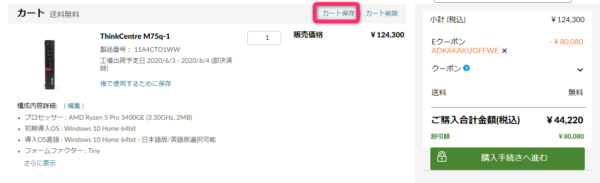
カートに保存しようとすると、ログインを求められるので先に登録したlenovoのアカウントでログインします。
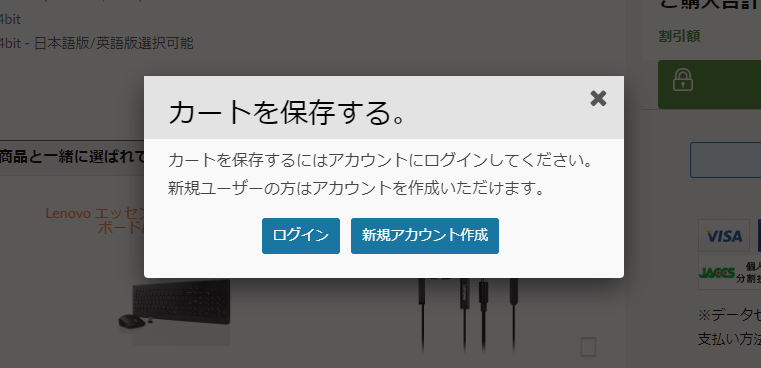
カート名は適当な名前を入力します。
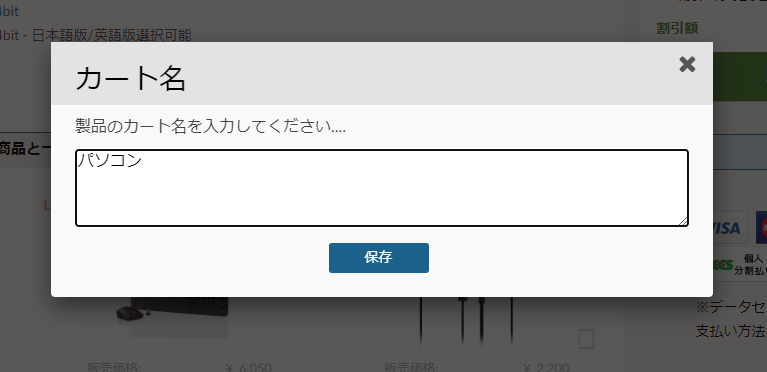
楽天Rebatesを経由して購入する
下記のURLから楽天RebatesのLenovo公式サイトにいきます。
楽天IDをすでにお持ちの方は、楽天IDからログインをクリックします。
持っていない場合は、楽天アカウントを作る必要があります。
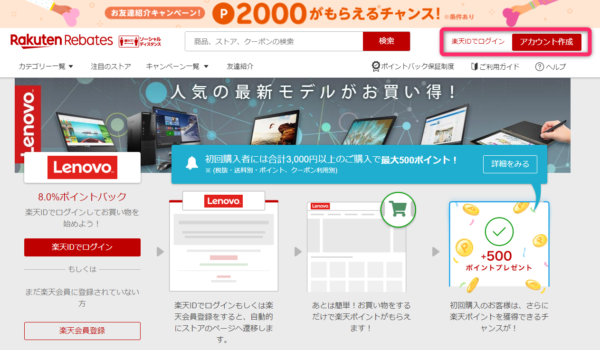
楽天RebatesのLenovo公式サイトにいったら、サインインをクリックしLenovoのアカウントに入ります。
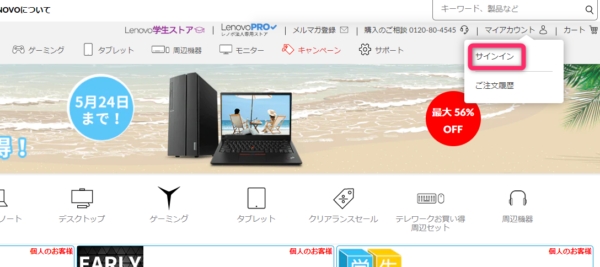
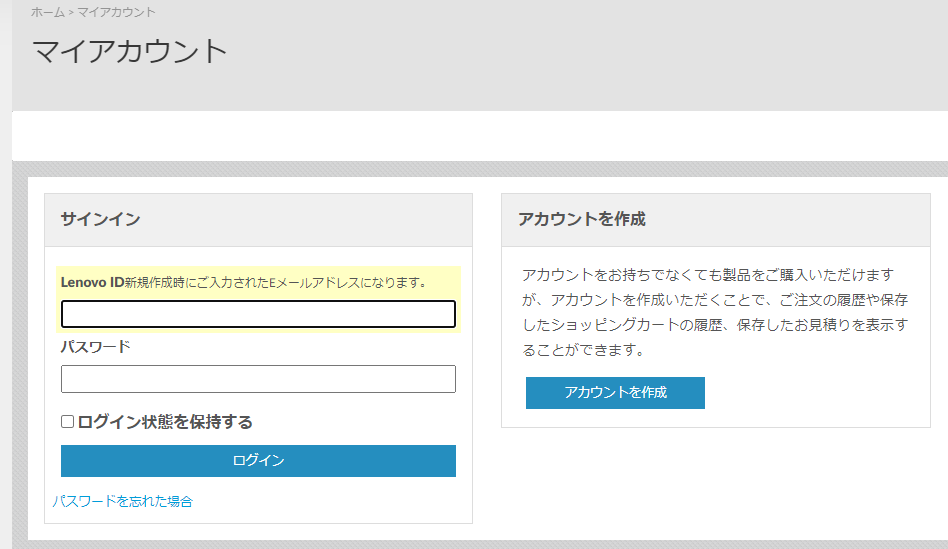
サインインして「保存済みのカート履歴を表示」をクリックします。
すると、先ほど保存したカート履歴が表示されるので選択します。
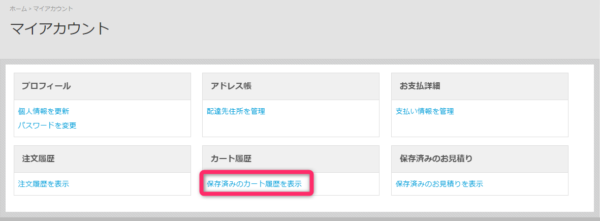
クーポン利用がちゃんと適用されているか再度確認してから、「購入手続きへ進む」をクリックします。
配送先やクレジットカード情報などを入力し購入手続きを完了させます。
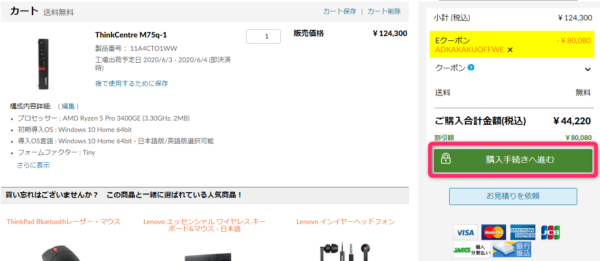
ThinkCentre M75q-1 Tinyの購入方法をYouTubeでみる
ここまで長く書いてきましたが、動画でThinkCentre M75q-1 Tinyの詳細や購入方法が解説されているので、こちらを観るとよりわかりやすいと思います。
注文してから納品までにかかった期間
注文時は納品まで一か月以上かかる予定でしたが、最終的には2週間ほどで納品されました。
注文の進捗状況は、Lenovoに登録したメールアドレスに届くメールにある「ご注文の進捗状況」をクリックすると確認することができます。
注文したばかりだと反映されていなくて、注文情報がありませんとでてしまうので2、3日たってから確認するといいと思います。
また、出荷時には「商品出荷のご案内」が届き、納品日が決まると「納品予定日のお知らせ」が届きます。
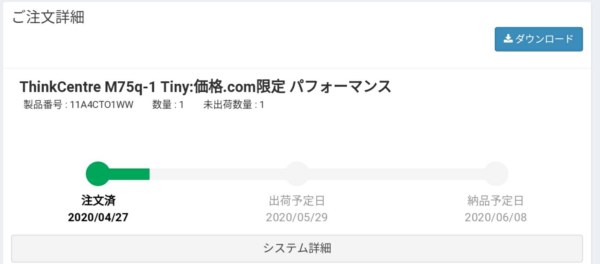
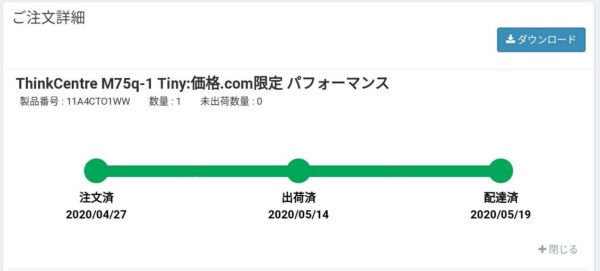
ThinkCentre M75q-1 Tinyと付属品
本体のほかに電源コードと説明書が付属品として入っています。
真ん中の黒い棒は、Wi-Fi とBluetoothのアンテナです。
オプションで選択していない人は付属されません。

オプションのWi-Fi とBluetoothのアンテナを取り付けてみました。
青いポートは、同じくオプションのVGAポートです。

USBポートが充実していて使いやすい
コンパクトなのに大きなデスクトップPCと変わらずUSBポートが充実しています。
USBハブいらずで使いやすいです。
デフォルトは、Type-AのUSBポートが4個とType-CのUSBポートが1個です。
これとは別にオプションでVGAポートとHAMIポートを追加することもできます。
ちなみにUSB3.1のほうがUSB2.0より通信速度が速く、Powered USBは電力供給に優れたポートです。
外付けハードディスクは、電力を使い通信速度が速いほうがいいので、USB3.1(Powered USB)に接続しました。
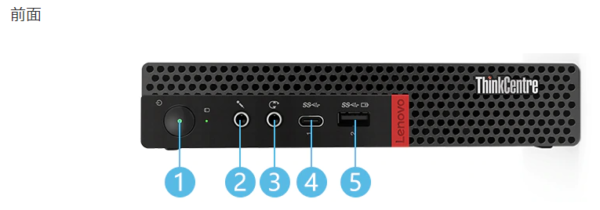
① 電源ボタン
② マイク入力
③ ヘッドホン出力
④ USB3.1 Type-C
⑤ USB3.1 Type-A (Powered USB)
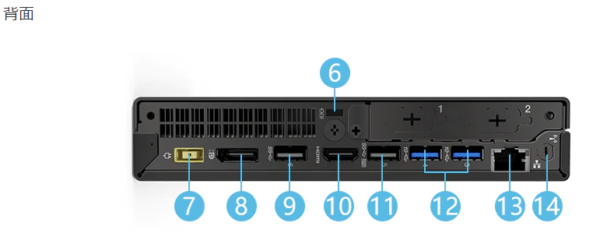
⑦ 電源コネクター
⑧ DisplayPort
⑨ USB3.1 Type-A
⑩ HDMI
⑪ USB2.0 Type-A(Powered USB)
⑫ USB2.0 Type-A
⑬ 有線LAN
⑭アンテナ端子※
※オプションでWi-Fi とBluthoothのアンテナを選択した場合、アンテナが取り付けられる
PS4より小さくデスク回りスッキリ
PCモニターの後ろに余裕で隠れるほどコンパクトです!
なんとPS4よりも小さくてびっくりしました!
PS4などのゲーム機と一緒に同じモニターで使う人には、ぴったりの商品です。
デスク回りをスッキリさせたい人にもおすすめです。

セットアップ方法
モニターにコードをつないで電源を入れればすぐにセットアップがはじまります。
Bluthoothマウスだとセットアップ段階では、設定できず動かなかったので焦りました。
幸運なことにキーボードをレシーバ付きのものを選んでいたので、キーボードはBluetooth設定をしなくても動いたので、セットアップを進めることができました。
十字キーとエンターキーだけで進めたのですが、ネットワーク接続のところでつまづきました。
接続するWi-Fi を選択することはできたのですが、「接続」のボタンが選択できなかったのです。先に進めない…。
でも大丈夫!タブキーを押して、「接続」ボタンを選択することができました。
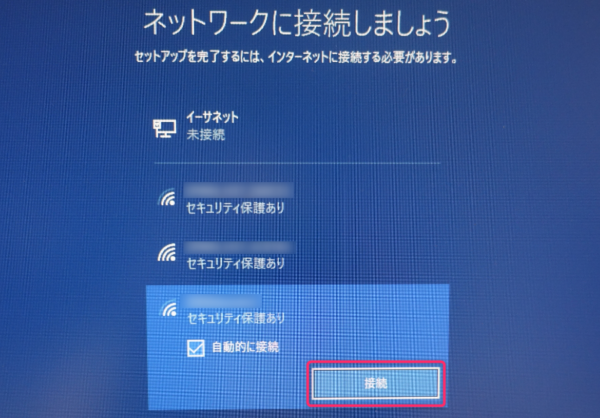
接続を押し、Wi-Fi のネットワークセキュリティキーの入力します。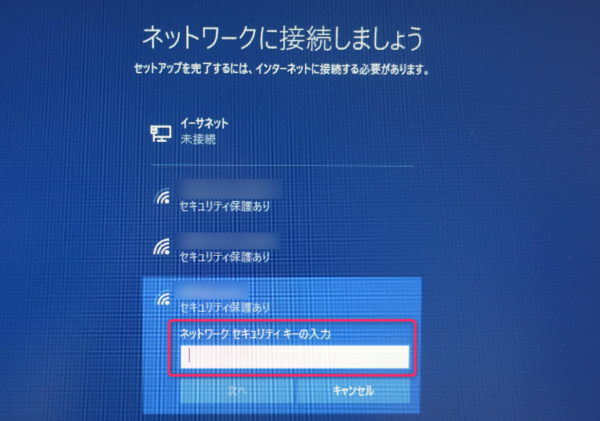
しかし、接続状態が悪かったのかいつまでたっても接続しなかったので、セットアップ時のWi-Fi 接続をスキップしました。
左下に小さく「スキップする」とクリックできるところがありました。
セットアップ時のインターネット接続は必須ではないので、パソコンが立ち上がってから接続しても問題ありません。
なぜかそのほうがすぐに認識されました!
ThinkCentre M75q-1 Tinyを使った感想
この記事はThinkCentre M75q-1 Tinyを使用して書いたのですが、インターネットの接続や画像の取り込みは速くストレスなく書くことができました。
今まで使っていたノートパソコンのCore i5と変わらない使用感です。
電源を入れてパソコンが立ち上がるまでの時間も、ノートパソコンと変わらず数秒で立ち上がります。
ファンの音は、電源を入れた直後は少しうるさいですが、すぐにおさまります。
耳を近づけてやっと音が聞こえるくらいの音量でとても静かです。
先に書いたように、コンパクトなのにUSBポートが充実していてとても使い勝手が良かったです。
おすすめのPCモニターとBluthoothキーボード
ThinkCentre M75q-1 Tinyを購入するにあたって、PCモニターとBluthoothキーボードを別に購入しました。
ASUSのPCモニター(VZ239HE)は、23型のフレームレスデザインのスリム液晶です。
色はブラックとゴールドがあり、珍しいゴールドを選びましたがとても上品な色合いで気に入っています。
また、スタンドが円形でデザイン性にも惚れました。
縁がゴールドのPCモニターに合わせたかったので、キーボードも縁がスチール製がおしゃれなBluthoothキーボードを購入しました。
レシーバ付きとレシーバ不要の2種類があります。
セットアップ時やパソコンの調子が悪い時にレシーバ付きでないとパソコンを動かせない場合があるので、レシーバ付きがおすすめです。
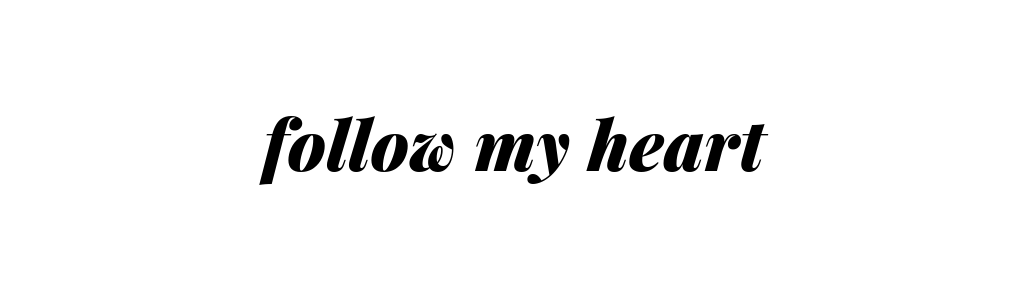



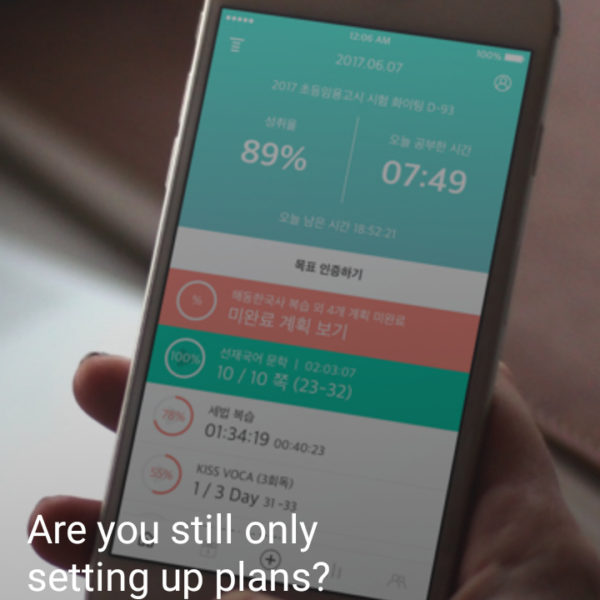
コメント