Googleカレンダーのリマインダー機能って、タスク機能と違って完了するまで次の日に自動的に移行してくれるからとても便利ですよね!
わざわざ未完了のタスクを次の日に移動する必要がなくてとても助かっています。
しかし…色が青色で目立たない!
月に一回の不燃ゴミの日は、私にとっては絶対に忘れてはいけないタスクです!!
なのに目立たない…
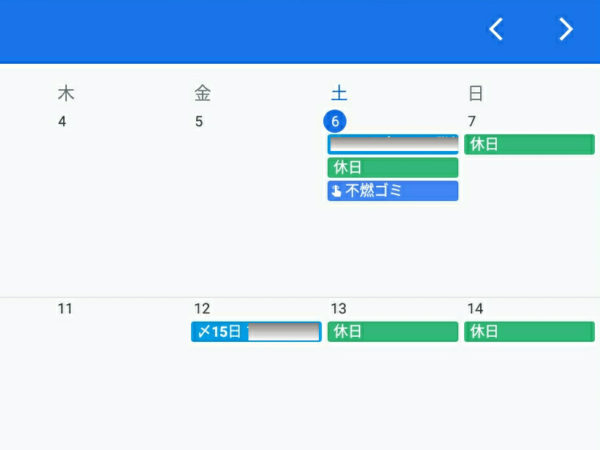
ずっとそこはあきらめて使っていたのですが、なんと簡単にリマインダーの色を変更する方法があることがわかりました!!
パソコンでもスマホでも、どちらからでも設定できるのでまとめます。
スマホでGoogleリマインダーの色を変更する方法
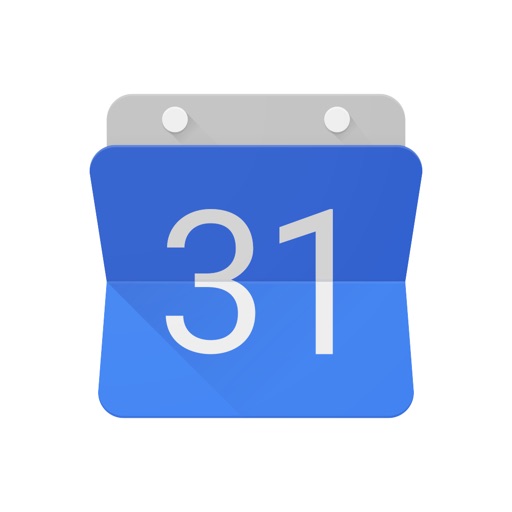
①Googleカレンダーのアプリを開いて、「三(画面左上)」を選択します。
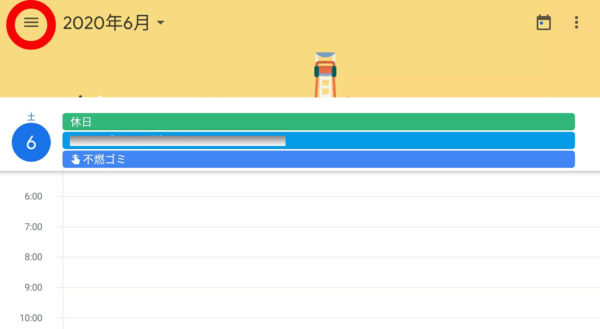
②一番下にある「設定」を選択します。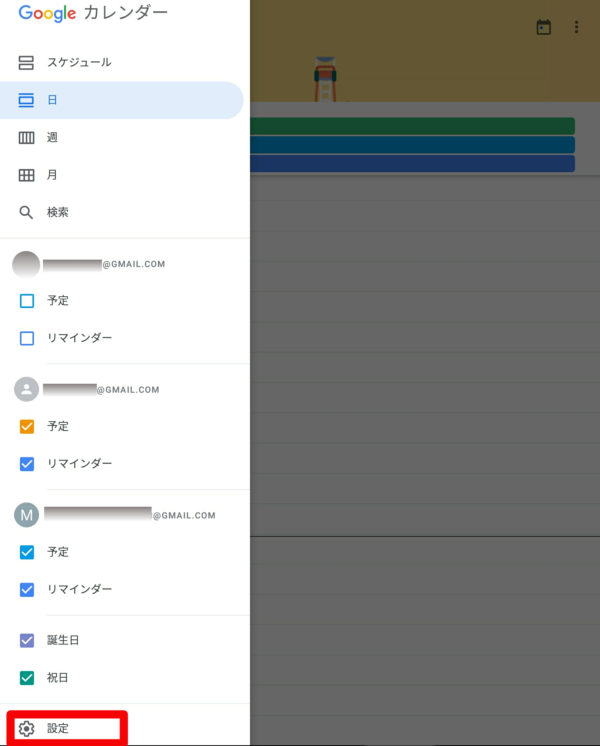
③「リマインダー」を選択します。
※複数のカレンダーを作成している場合はカレンダーごとに変更できるので、リマインダー色を変更したいカレンダーを選んで変更します。
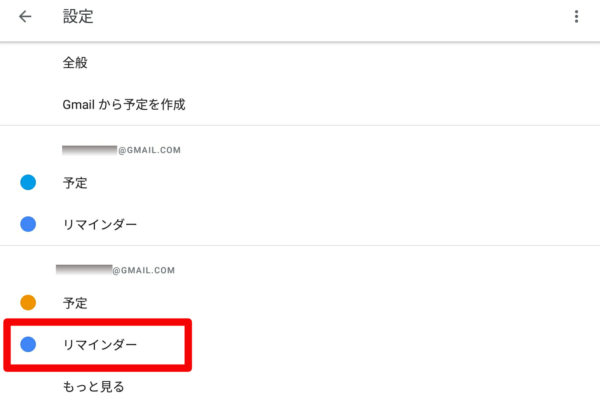
④「色コバルト」を選択します。
デフォルトはコバルト色ですが、他の色に変更します。
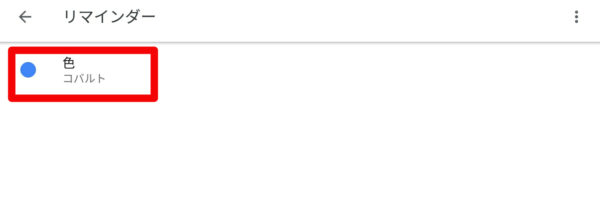
④変更したい色を選びます。
色は19色の中から好きな色が選べます。
今回は目立つローズを選択しました。
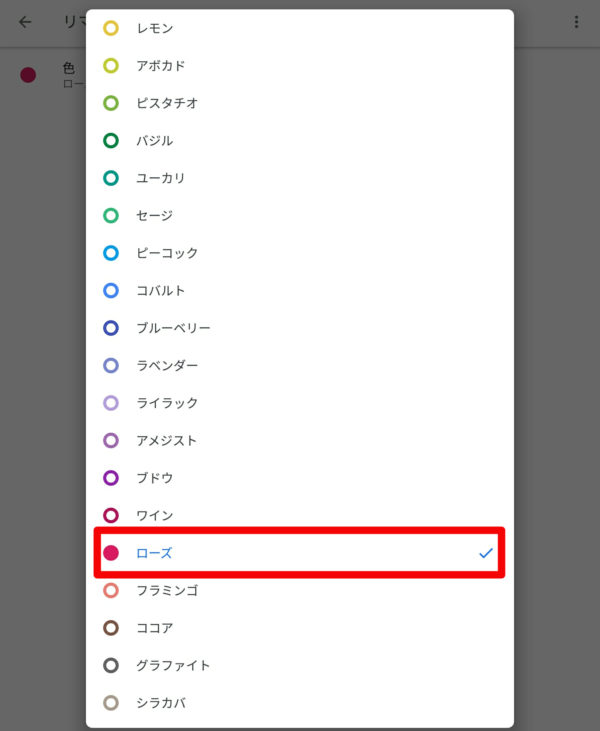
⑤リマインダーの色が目立つ色(ローズ)に変更することができました!
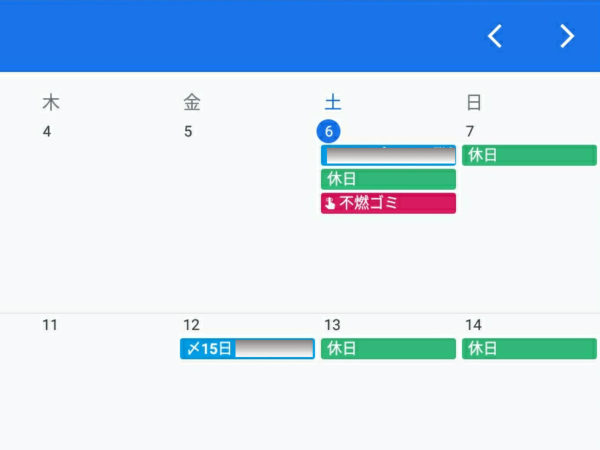
パソコンでGoogleリマインダーの色を変更する方法
①パソコンでGoogleカレンダーにログインします。
②画面左の「マイカレンダー」の中にある「リマインダー」を選択します。
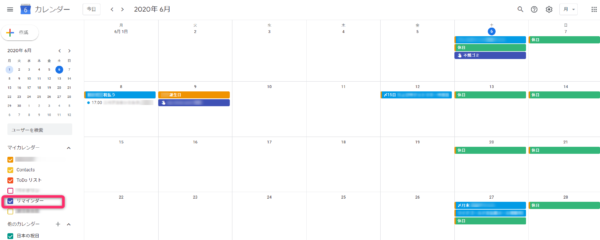
③リマインダーにカーソルを合わせると、「︙」が現れるので選択します。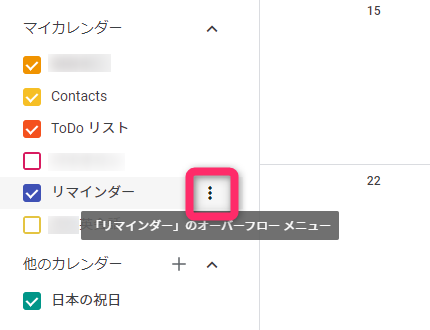
④変更したい色を選択します。
今回は目立つ「ローズ」を選択しました。
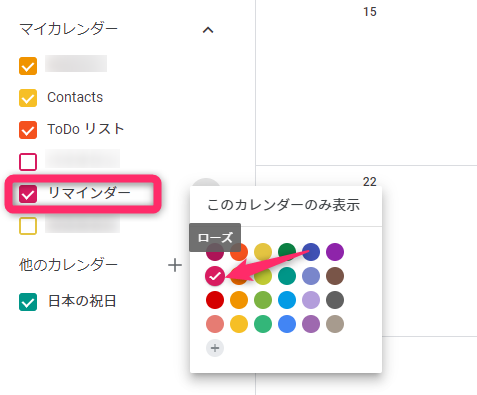
⑤リマインダーの色が変更され、目立つようになりました!
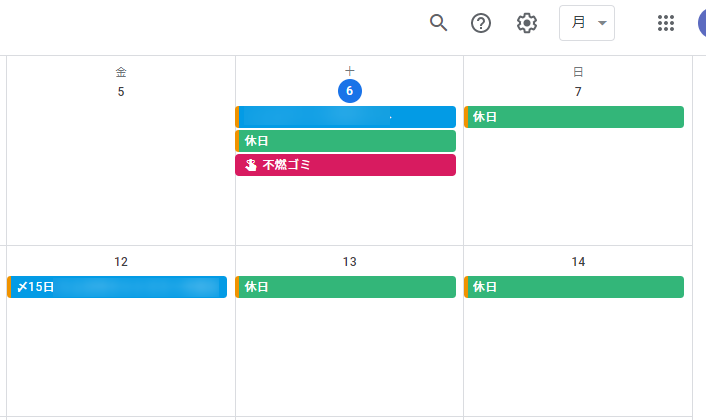
変更すればスマホとパソコンに反映される
リマインダーの色は、スマホかパソコンのどちらかで設定すれば、反映されます。
もし、設定したのに反映されない場合は、更新することで反映されます。
とても便利なリマインダー機能を、ぜひもっと使いやすく自分用にカスタマイズしましょう!
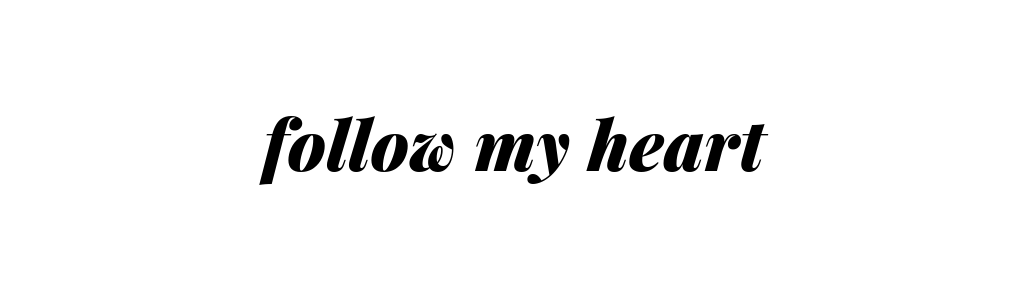




コメント