PS4の空き容量が少なくなってしまったので、使っていなかった手持ちの外付けハードディスクを導入することにしました。
しかし、PS4のUSBポートに挿してもハードディスクが認識されない…。
解決方法を探していたら、「FAT32」という形式にハードディスクをフォーマットする必要があることがわかりました。
手順を説明します。
数分で簡単にフォーマットできました。
PS4で使える外付けハードディスクの条件
まずPS4に導入しようとしている外付けハードディスクが、下記の条件を満たしているか確認が必要です。
心配だったらPS4対応と謳っている外付けハードディスクを購入するといいと思います。
変換に必要なソフトウェアをダウンロード
外付けハードディスクをPS4に認識させるため「FAT32」という形式にフォーマットします。
事前にハードディスクの中身は空にしておきます。
I-O DATAのサイトで「I-O DATA ハードディスクフォーマッタ」をダウンロードします。
画面の下部にある「I-O DATA ハードディスクフォーマッタ」をクリックします。
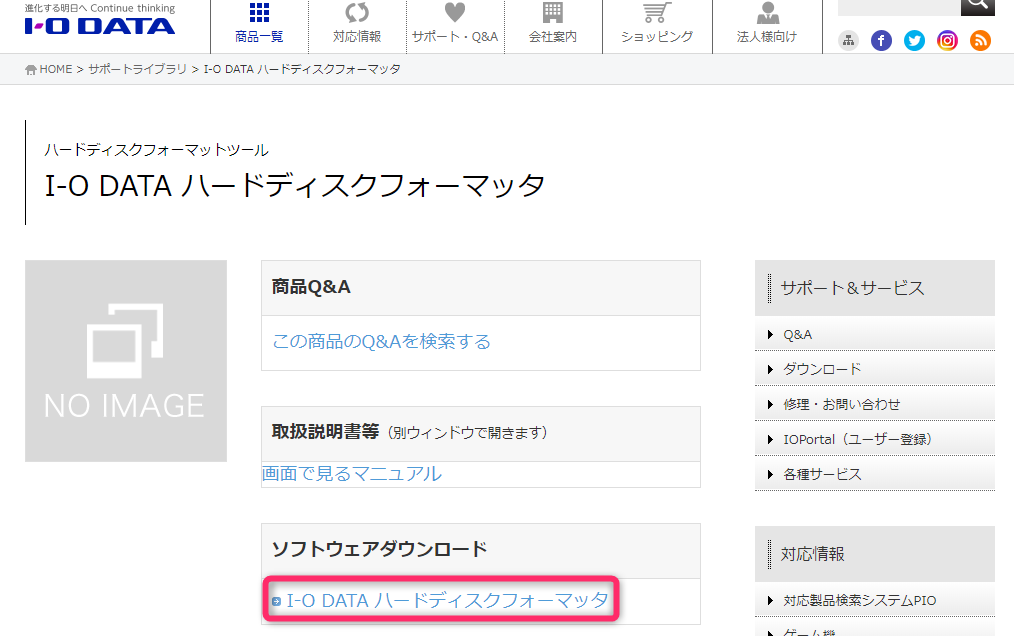
パソコンの使用OSを選択します。
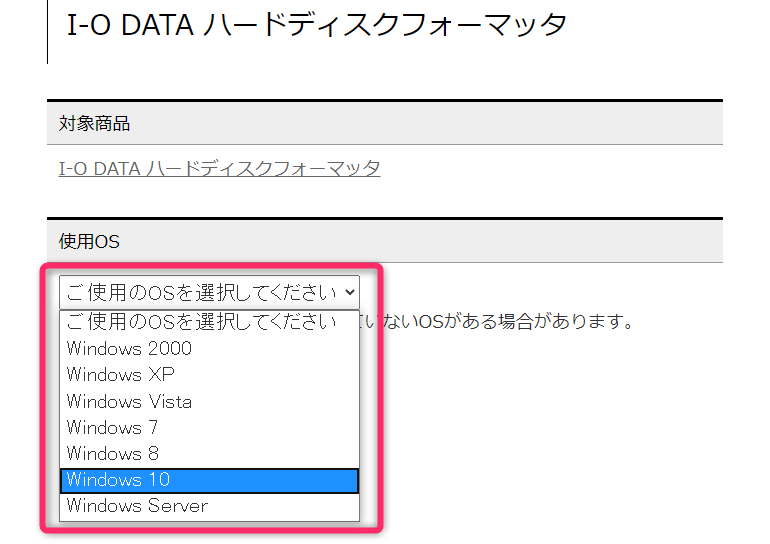
画面下部の「ダウンロード」をクリックします。
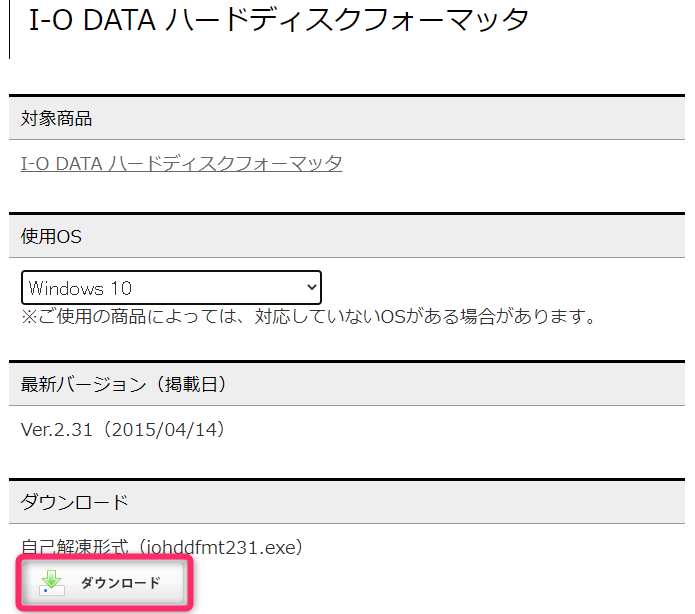
アプリがデバイスに変更を加えることを許可するか聞かれるので、「はい」をクリックします。
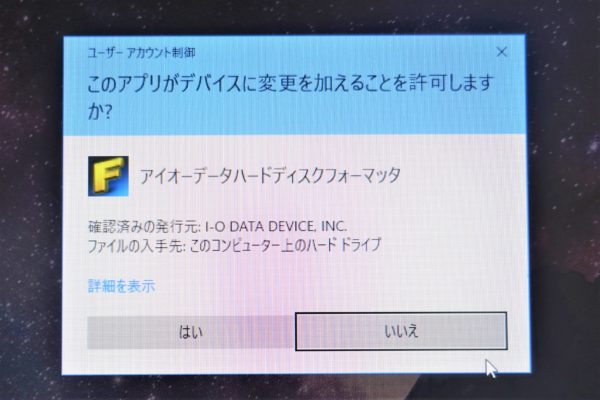
FAT32形式にフォーマットする方法
デスクトップ上に「iohddfmt231」というフォルダが出来るので、中を開きます。

3つファイルが入っていますが、その中の「HDDFMT」をクリックします。
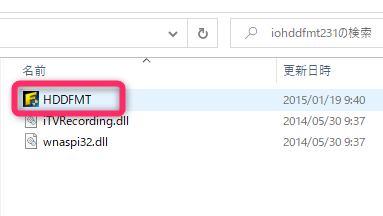
アプリがデバイスに変更を加えることを許可するか聞かれるので、「はい」をクリックします。
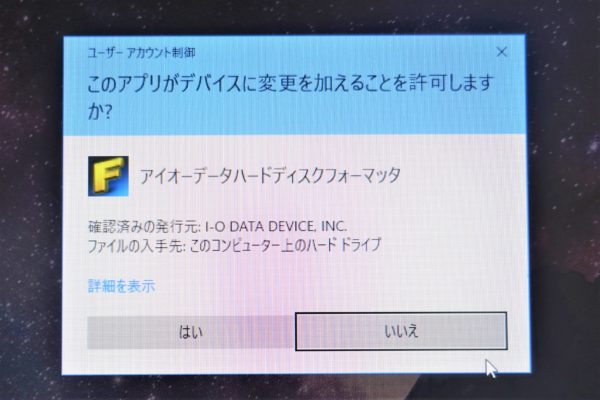
フォーマットするハードディスクを選択し、「次へ」をクリックします。
複数のハードディスクがパソコンに挿さっているときは、間違わないように注意して選択します。

フォーマット形式は「FAT32」を選択して、「次へ」をクリックします。
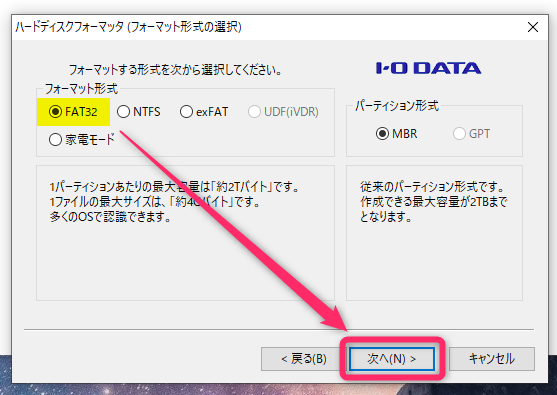
選択した形式に間違いがないか聞かれるので、「はい」をクリックします。
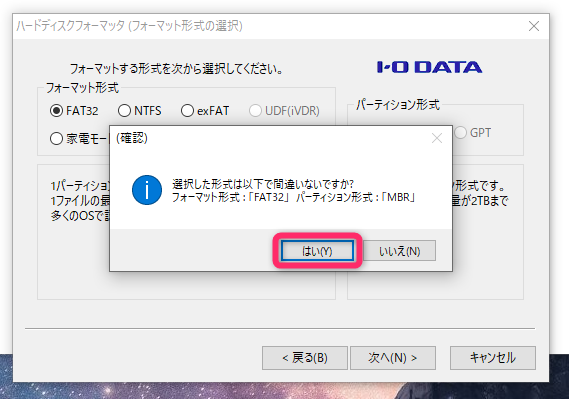
注意事項を読み「注意事項に同意します」を選択して、「次へ」をクリックします。
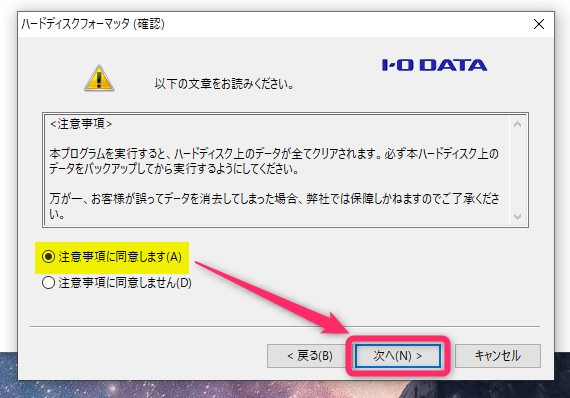
「実行」をクリックします。
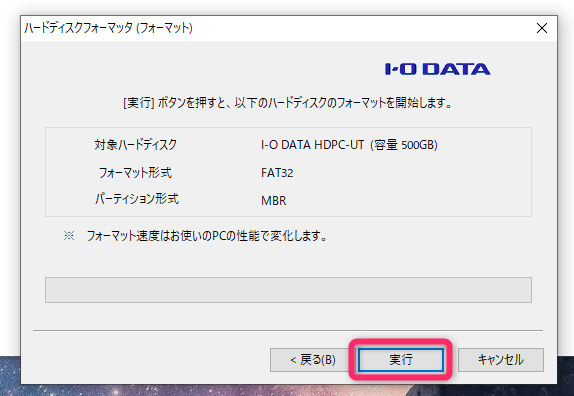
ハードディスクのフォーマット変換が開始されます。
数分で完了します。
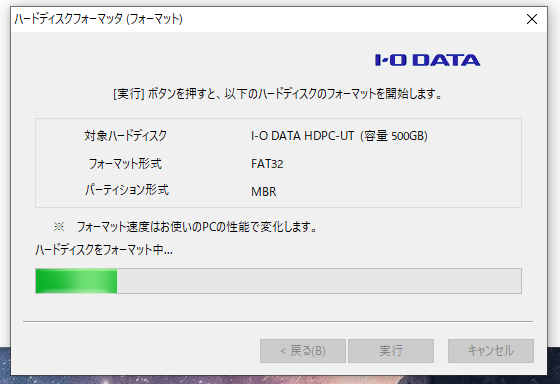
フォーマットが完了されたと表示されたら「完了」をクリックします。
これで、ハードディスクがPS4に認識されるようになりました。
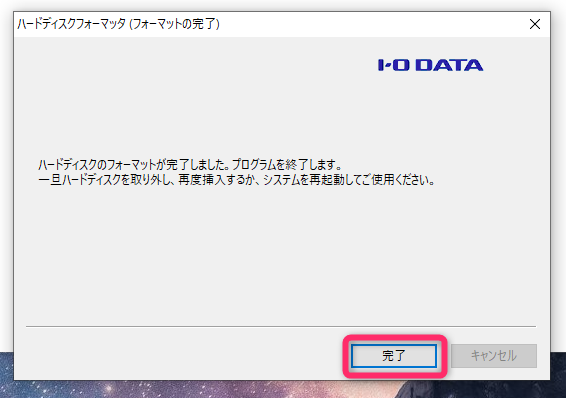
PS4で拡張ストレージのフォーマットをする
外付けハードディスクがPS4に認識されるために、FAT32フォーマットに変換が完了したら、PS4に接続します。
PS4に認識されると「外部ストレージが接続されています」というような表示がでます。
そしたら、今度はPS4で使えるように、「設定」で外付けハードディスクをフォーマット(初期化)をします。
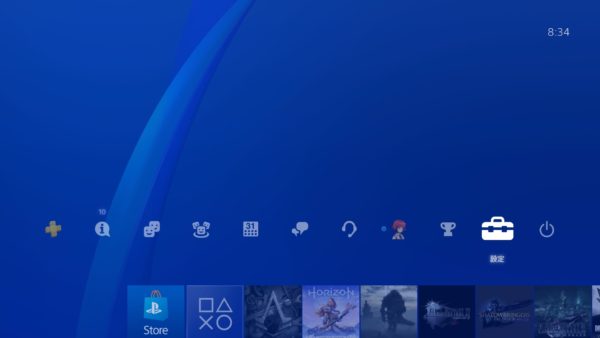
「周辺機器」を選択します。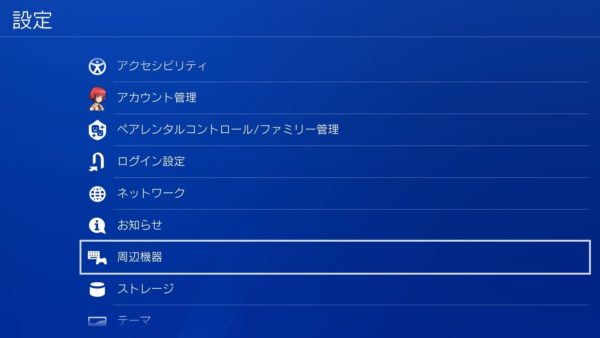
「USBストレージ機器」を選択します。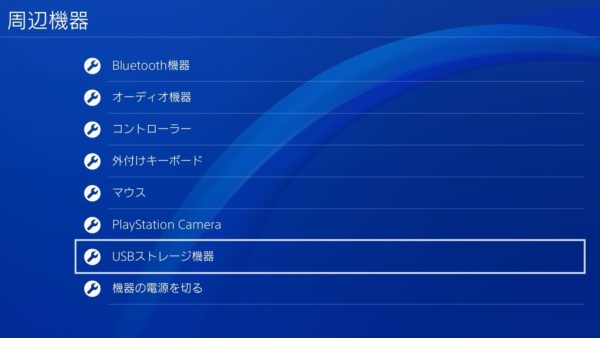
PS4に接続した外付けハードディスクを選択します。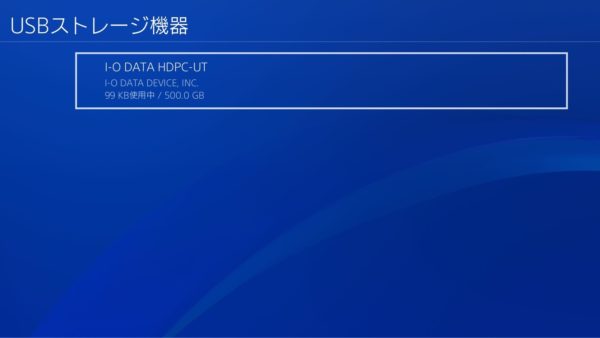
「拡張ストレージとしてフォーマットする」を選択します。

外付けハードディスクに保存できるのは、ソフトのみです。
セーブデータやスクリーンショットは保存できません。
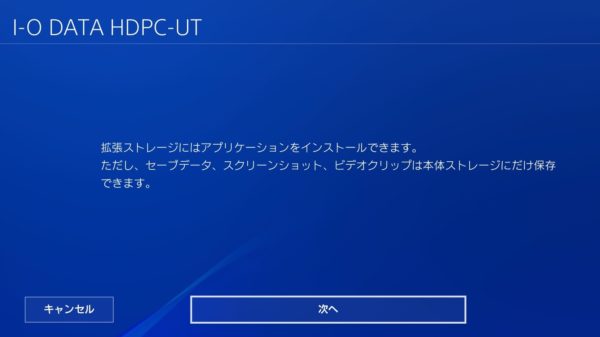
フォーマットを行うと外付けハードディスクの中身は全て消去されてしまいます。
事前に残っているデータがないか確認してください。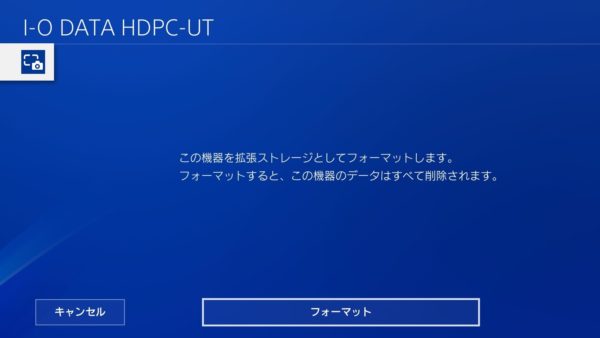
「はい」を選択すると、フォーマットが始まります。
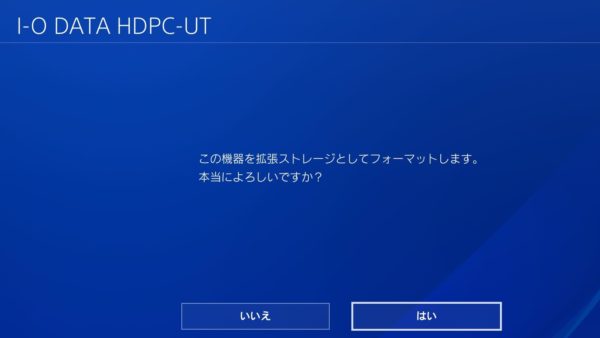
数秒でフォーマットが完了します。
完了したら「OK」を押します。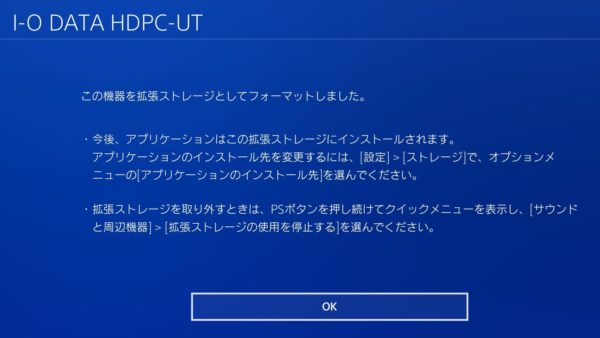
緑のランプが表示されたら、外付けハードディスクのフォーマットは完了です。
いよいよソフトのデータを外付けハードディスクに移動することができます。
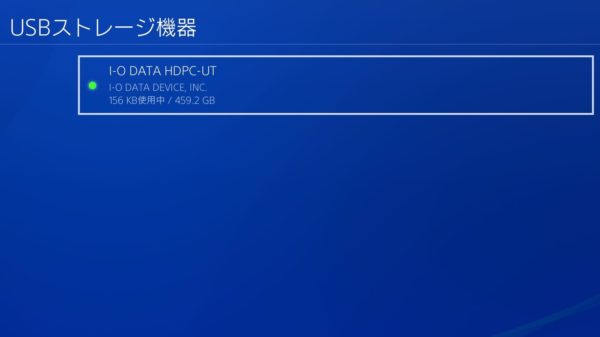
データを外付けハードディスクに移動させる
PS4本体ストレージに保存されているソフトのデータを、外付けハードディスクに移動させます。
「設定」から「ストレージ」を選択します。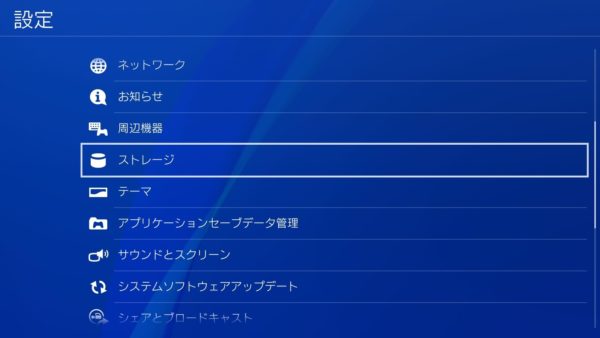
本体ストレージを選択します。
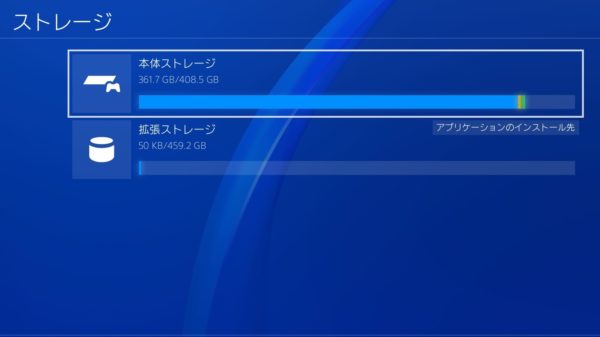
「アプリケーション」を選択します。

ずらっと本体ストレージに保存されているアプリケーションが表示されます。

コントローラーの「OPTIONS」ボタンを押し、「拡張ストレージへ移動する」を選択します。
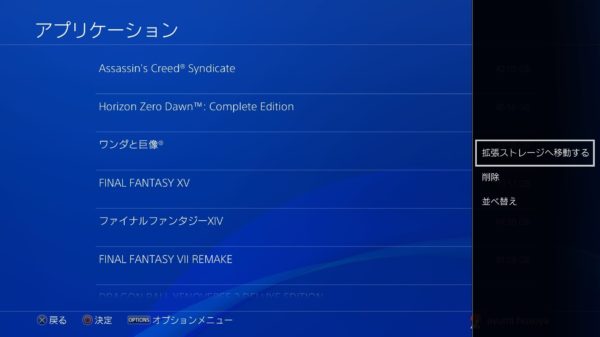
外付けハードディスクにソフトデータを移行したいゲームをチェックをつけて選択します。
「すべてを選ぶ」を押すとすべてにチェックが入ります。
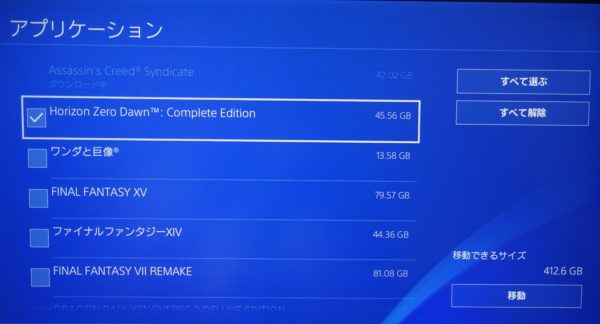
全てのソフトを選択したので、移行完了まで一時間ほどかかりました。

移行完了後に、ストレージを確認してみると、拡張ストレージ(外付けハードディスク)にソフトデータが移行したのがわかります。
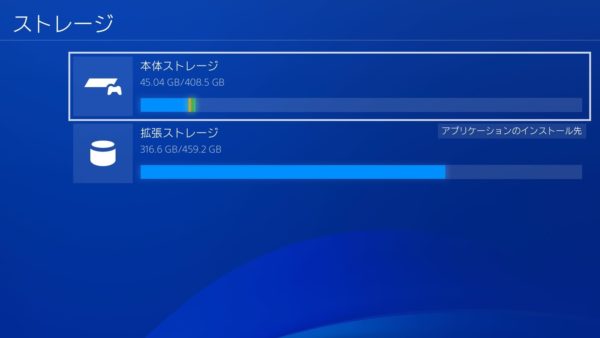
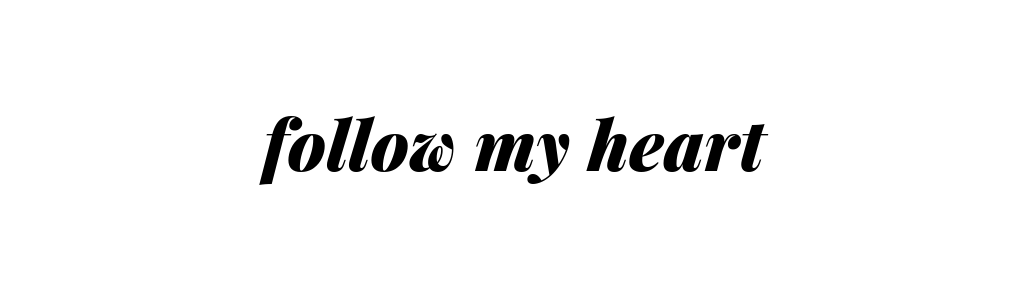




コメント